Today, let's build a sponsor page with Next JS and Stripe.
Wish you all the best 🙌
Introduction
Next JS - Next.js is an open-source web development framework built on top of Node.js enabling React-based web applications functionalities such as server-side rendering and generating static websites.
Stripe - Stripe is a payment service provider that accepts credit cards, digital wallets and many other payment methods.
Both tools are such an amazing thing and I believe you will love them.
Setting up Next JS application
Just like React, let's create the next app including Tailwind CSS for styling our app, so we will use with-tailwindcss
npx create-next-app -e with-tailwindcss my-sponsors-site
Setting up Stripe
We are going to use Stripe for accepting payments. Let's head up to the Stripe and sign up/in.
- Head over to the left corner and create account for your application

*Grabbing API Keys *
- Go to the Developers tab at the top right to the navigation -

- Then go to the API keys section, then you will be able to see your SECRET API keys.
- Keep them safe 🔐
It's time for the front-end
So, we are going with a simple and slick UI; you can definitely change it as per your taste 🍟. Here's a glance at the design.
- Go to your project directory, and open your prefered text editor/IDE
- Go to
pages/index.tsxand remove all the piece of code underreturn()and add these<></>brackets inside it. Here's what your code should look like.
import type { NextPage } from 'next'
import Head from 'next/head'
import Image from 'next/image'
const Home: NextPage = () => {
return (
<>
</>
)
}
export default Home
- Let's create a section
<section className="relative flex flex-wrap lg:h-screen lg:items-center font-sans"></section>
- Inside it let's add a DIV
<div className="w-full px-4 py-12 lg:w-1/2 sm:px-6 lg:px-8 sm:py-16 lg:py-24"></div>
Let's add some text
<div className="max-w-lg mx-auto text-center">
<h1 className="text-2xl font-bold sm:text-3xl">Sponsor me!</h1>
<p className="mt-4 text-gray-500">
Lorem ipsum dolor sit amet consectetur adipisicing elit.
</p>
</div>
Adding Form Card
<div className="max-w-md mx-auto mt-8 mb-0 space-y-4">
<div>
<label className="sr-only">Enter amount (USD)</label>
<div className="relative">
<input
type="number"
className="w-full p-4 pr-12 text-sm border-gray-200 rounded-lg shadow-md"
placeholder="Enter amount (USD)"
onChange={e => setAmount(parseInt(e.target.value) * 100)}
/>
<span className="absolute inset-y-0 inline-flex items-center right-4 text-gray-400">
$
</span>
</div>
</div>
<div className="flex items-center justify-between">
<p></p>
<button
className="inline-block px-5 py-3 ml-3 text-sm font-medium text-white bg-blue-500 rounded-lg"
onClick={checkoutSession}
disabled={!amount}
role="link"
>
Sponsor
</button>
</div>
</div>
Add this React state to your application,
const [amount, setAmount] = useState<number | null>(0)
New look 🎉
Adding image
Let's create another DIV outside the container DIV and right above the closing tag of </section>
<div className="relative w-full h-64 sm:h-96 lg:w-1/2 lg:h-full bg-cover">
<img
className="absolute inset-0 object-cover w-full h-full"
src="bg.webp"
alt="BG"
/>
</div>
Image source - Dribbble
Setting up Stripe checkout
Install these packages
npm i axios @stripe/stripe-js stripe
// OR
yarn add axios @stripe/stripe-js stripe
We are going to perform check out using Stripe as soon as the user clicks the button 🤩 excited about that?
First of all, we need to set up the most important thing.
Setting up environment variables
We can create .env.local file and store our SECRET API keys. The benefit of saving them in .env file as they are not get pushed to the repository when you commit changes.
STRIPE_SECRET_KEY="stripe secret key"
NEXT_PUBLIC_STRIPE_PUBLIC_KEY="stripe publishable key"
Make sure to restart the server after adding values in the .env.local file
Setting up an API endpoint
Let's create an API to process the payment with Stripe. Therefore, create a new file inside pages/api as checkout.js.
And add the following piece of code to it -
const stripe = require("stripe")(`${process.env.STRIPE_SECRET_KEY}`);
import { NextApiRequest, NextApiResponse } from "next";
const paymentHandler = async (req: NextApiRequest, res: NextApiResponse) => {
const { amount } = req.body;
const url = "http://localhost:3000";
const items = [
{
price_data: {
currency: "usd",
product_data: {
name: `Sponsoring SnowBit`,
},
unit_amount: amount,
},
quantity: 1,
},
];
const session = await stripe.checkout.sessions.create({
line_items: items,
mode: "payment",
success_url: `${url}/success`,
cancel_url: url,
});
res.status(200).json({ id: session.id });
};
export default paymentHandler;
Implementing API to our front-end
Let's create a function
const checkoutSession = async () => {
const stripe = await stripePromise;
const checkoutSession = await axios.post("/api/checkout", {
amount: amount,
});
const result = await stripe?.redirectToCheckout({
sessionId: checkoutSession.data.id,
});
if (result?.error) {
alert(result?.error.message);
}
};
Import this two things to your Next application
import { loadStripe } from "@stripe/stripe-js";
import axios from "axios";
It's time to add stripePromise,
const stripePromise = loadStripe(process.env.NEXT_PUBLIC_STRIPE_PUBLIC_KEY!);
The payment should work now 🎉
Creating Success Page
Create a file success.tsx and add the following code to it -
const ThankYou = () => {
return (
<div className="flex justify-center items-center h-screen">
<h1 className="text-4xl mx-auto animate-bounce font-bold">
Thank you for supporting!
</h1>
</div>
);
};
export default ThankYou;
Testing
Use Stripe Testing Cards to test payment
Conclusion
Tada! You have now created a sponsor page.
Important links
Feel free to reach me out via Twitter - @codewithsnowbit
🌏 Let's connect
Stay tuned for the next article. Stay safe and Happy Coding!
If you enjoyed and find my content helpful, then you can check this out

Cover image source - Dribbble

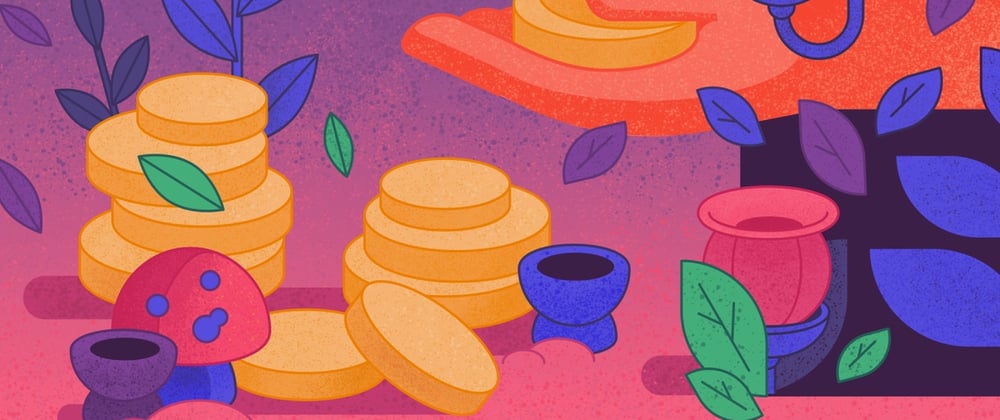










Top comments (0)