Today I’m going to go on a bit of a tangent here. At Megsoft we are using this tool called Loopback that allows you to route the audio output from an application to a virtual audio device. This feature is very useful if you are going to do streaming. We use it for two online shows called DevBorrachos and the .Net Friday Show.
Here is a little guide on how Loopback works and how to set it up with OBS:
First, you want to download and install Loopback. There is a free version that degrades audio quality after 20 minutes of use and there is a paid license for US$99.
Launch it and you will see something like this:
The Pass-Thru source enables other applications to send audio directly into this virtual device but that’s not what we want right now so we are going to remove it. To remove the Pass-Thru device select it and click the “ Delete ” button below.
Next, we are going to rename the Virtual Device for the application we want it to listen to, in this case, I’ll name it “Teams Audio Device” because I want to listen to Microsoft Teams Video Calls for interviews and such. To rename the audio device you have to click the pencil button next to the audio device name.
To select the application you want to listen to, click the plus (+) button next to the Sources header and choose the application from the list that appears.
You can set the source to listen to either an audio device or any application like Skype, Zoom, Chrome, Spotify, etc… For this exercise, we are going to use Microsoft Teams. After you select the app you will something like this:
Notice the blue lines that go from the Source to the Output Channels. These map the stereo outputs from the application audio to the output of the virtual device. You can remove or swap them at your own leisure. For now and in most cases you want to leave them alone.
After setting this up all audio from the selected application will run through the output channels we have mapped it to and we won’t be able to hear the audio from our standard output devices like our headphones or our computer internal audio devices.
For us to be able to listen to the sound of the app from the local machine we need to set up a Monitor.
Monitors are audio devices where we can check the audio being captured by the output channel. We can add a monitor by pressing the plus (+) sign next to the Monitors heading and selecting the device we want the audio to go out from.
By the end we will get something like this:
And now our device has been configured. To create a new virtual device click the “New Virtual Device button” and follow the same steps as before.
Setting up OBS
We open OBS and to use the newly created virtual device we add a new Audio Input Capture from the Sources tab.
And from the dialog, we select the device we created by the name we gave it from the start. In this case “Teams Audio device”
After we include the Audio Input Capture we can confirm the audio is being received from the Mixer tab
Now you can proceed with your streaming or recording as usual and the audio should reflect correctly from the app you configured. In our case at Megsoft, we do interviews and some chit chats with popular personalities from the tech world. We use web meeting apps such as Microsoft Teams and this tool has proven useful to provide good quality audio. If you want to check the streamings you may look them up on Youtube. And if you found this guide useful I encourage you to share it with your Mom, she misses you and will probably make her happy hearing from you.
The post Configuring Loopback for audio recording on OBS appeared first on Enmanuel Toribio.











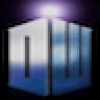


Latest comments (0)