As the name suggests, FreeCad is a free CAD software, a parametric modeler that can be used to design 3D objects for printing. It is available for Linux, Mac, and Windows users.
In this post, which is part of an introductory series about FreeCad, we'll see the basics of the software, some important concepts, and how to navigate the user interface.
If you want to follow along, now is a good time to get FreeCad installed on your computer before moving ahead.
FreeCad has a very "raw" interface in my opinion, it can be hard to figure out things on your own as it happens with other software you might be used to work with.
In any case, once you get familiar with the general concepts of how to work with the interface and manipulate planes and perspectives, you'll be in a much better position to explore the available workbenches and experiment with different methods of designing objects.
Creating a New Model
To experiment with the interface, you can create a new model in File -> New, then open the Part Design workbench and click on the Cube icon to create a new solid cube.
Then, make sure you're using the Touchpad navigation style, at the bottom right of the screen:
Navigating XYZ
When designing 3D models, one of the most important things to get used to at first is the Z axis, and how to navigate different perspectives.
Most of us are familiar with X and Y, but when designing 3D objects you'll work with a third axis: Z. You'll typically work from a top view of the object you're designing; Z in this case is the axis that represents the depth of the object. In many cases, Z might simply represent the extrusion width. Wait - what is an extrusion? We'll get there in a moment.
On FreeCad, you can see the axis position on the bottom right of the screen, and the top right shows a cube with a more user-friendly view of the same information.
Here are the two most important controls, using the Touchpad navigation style:
-
SHIFT+ Mouse move: Move the object on the screen without changing the perspective. -
SHIFT+LEFT CLICK+ Mouse move. This will move the object freely across different axis. Like you're handling the object in front of you with one hand.
Additionally, the zoom controls are:
- Zoom In:
SHIFT+CTRL++key, orSHIFT+CTRL+ Mouse move. - Zoom Out:
CTRL+-key, orSHIFT+CTRL+ Mouse move.
If you "lose" the object, you may use the magnifying glass icon on the top left, and that will fit the whole content on the screen.
Working with Perspectives
In most 3D design applications, you'll work with different perspectives that are exhibited in the screen as a 2D image, representing different possible combinations of X, Y, and Z. Depending on the software you use, there might be different shortcuts for accessing default perspectives. Freecad has some convenient perspective buttons you can use to see an object from all sides:
Navigating through Workbenches
Workbenches provide different tools that are grouped to target different design workflows. Some workflows may require the use of multiple workbenches. As an example, the Sketcher workbench is typically used with the Part Design workbench to create parts based on a 2D sketch.
To navigate to a different workbench, you may use the workbench select menu on the top of the screen. You'll see that the menu tools will change depending on the workbench selected:
Saving an STL file
To save a model as an STL file that you can slice and print with a 3D printer, you first need to select the object you want to export, from the "Model" view on the left navigation sidebar, and then go to File -> Export menu. Make sure to select "STL Mesh" on the file type.
In the next part of this FreeCad series, I'll share a bit of my workflow with the Sketcher + Part Design workbenches, and we'll create an actual fun model to print.

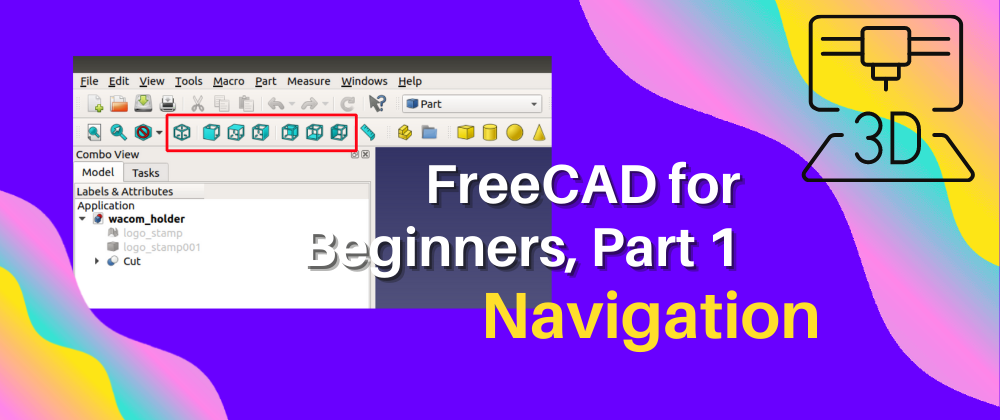











Oldest comments (0)