In this article, we are going to see how to Import Data from Another Worksheet or Text Files in Excel Office 365 using Kutools. Let’s get into this article!! Get an official version of MS Excel from the following link: https://www.microsoft.com/en-in/microsoft-365/excel
Note: kutools for Excel has more than 180 features which are used to complete the difficult task with several clicks. If you want to use Kutools, you need to install it from Excel’s official website.
Import Data from Another Worksheet:
To import or insert data from another worksheet in the cursor position of the active worksheet, do as below steps.
- You need to place the cursor in a cell where you want to start inserting data from another sheet.
- Then, go to the Kutools Plus Tab, select the Import & Export option, choose the Insert File at Cursor option from the menu.
- It will display the Insert File at Cursor Dialog Box.
- Then, click the browse button to select the cell where you want to insert data*(1)*.
- You need to click the browse button to select the Excel file that contains the worksheet you want to insert*(2)*.
- Value only (no formulas) – This option will help you to import the values only*(3)*.
- Do not transfer formatting – It will import the data into the worksheet without formatting.

- Then, in the Select a file to be inserted at the cell cursor position Dialog Box , You need to select the workbook that contains the worksheet you want to import.
- After selecting the file, you can return the Insert File at Cursor Dialog Box ** and **click the OK button*(4)*.
- If the selected workbook contains multiple worksheets, it will open the Select a Worksheet dialog box where you need to select the worksheet.
- Then, hit the OK button. It will insert the selected worksheet as shown in the below screenshot.
Import Data from Text File (CSV, Text, or PRN):
You can also import data from text files such as CSV files, Text, or PRN Files in the cursor position of the current worksheet. To do this, do as follows.
- You need to put your cursor in the cell where you want to start inserting data from text files.
- On the Kutools Plus Tab , select the Import & Export option, then choose the Insert File at Cursor option from the menu.
- It will display the Insert File at Cursor Dialog Box.
- Then, click the browse button to select the cell where you want to insert data*(1)*.
- You need to click the browse button to select the Excel file that contains the worksheet you want to insert*(2)*.
- Value only (no formulas) – This option will help you to import the values only.
- Do not transfer formatting – It will import the data into the worksheet without formatting.

- Then, in the Select a file to be inserted at the cell cursor position Dialog Box , You need to select the text file that you want to import.
- After selecting the file, you can return the Insert File at Cursor Dialog Box ** and **click the OK button*(3)*.
- Finally, it will import the selected text file as shown in the below figure.
Verdict:
In the above article, you can easily understand the steps to Import Data from Another Worksheet or Text Files in Excel Office 365 using Kutools. ** Kindly, share your **feedback in the comment section. Thanks for visiting Geek Excel. Keep Learning!











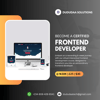

Top comments (0)