Creating a Student Management App in React Native involves several steps, including setting up the development environment, creating the React Native project, designing the app structure, and implementing the features. Here’s a step-by-step guide to help you get started:
Step 1: Set Up the Development Environment
Install Node.js:
Download and install Node.js from nodejs.org.Install React Native CLI:
npm install -g react-native-cli
-
Set Up Android Studio and/or Xcode:
- For Android development, download and install Android Studio.
- For iOS development, ensure you have Xcode installed (macOS only).
-
Install Additional Dependencies:
- For Android: Configure the Android SDK and emulator in Android Studio.
- For iOS: Ensure you have CocoaPods installed (
sudo gem install cocoapods).
Step 2: Create a New React Native Project
- Create the Project:
npx react-native init StudentManagementApp
cd StudentManagementApp
Step 3: Set Up Navigation
- Install React Navigation:
npm install @react-navigation/native
npm install @react-navigation/stack
npm install @react-navigation/bottom-tabs
npm install react-native-screens react-native-safe-area-context
- Link Native Dependencies:
npx react-native link
- Install Dependencies for Navigation:
npm install react-native-gesture-handler react-native-reanimated
npm install react-native-vector-icons
-
Configure Navigation:
Create a
navigationdirectory and set up navigation files.
src/navigation/AppNavigator.js:
import React from 'react';
import { NavigationContainer } from '@react-navigation/native';
import { createStackNavigator } from '@react-navigation/stack';
import { createBottomTabNavigator } from '@react-navigation/bottom-tabs';
import HomeScreen from '../screens/HomeScreen';
import AddStudentScreen from '../screens/AddStudentScreen';
import StudentDetailsScreen from '../screens/StudentDetailsScreen';
const Stack = createStackNavigator();
const Tab = createBottomTabNavigator();
const HomeStack = () => (
<Stack.Navigator>
<Stack.Screen name="Home" component={HomeScreen} />
<Stack.Screen name="StudentDetails" component={StudentDetailsScreen} />
</Stack.Navigator>
);
const AddStudentStack = () => (
<Stack.Navigator>
<Stack.Screen name="AddStudent" component={AddStudentScreen} />
</Stack.Navigator>
);
const AppNavigator = () => (
<NavigationContainer>
<Tab.Navigator>
<Tab.Screen name="Home" component={HomeStack} />
<Tab.Screen name="AddStudent" component={AddStudentStack} />
</Tab.Navigator>
</NavigationContainer>
);
export default AppNavigator;
Step 4: Create Screens
-
Create a
screensDirectory: Createsrc/screensdirectory and add the following screens.
src/screens/HomeScreen.js:
import React from 'react';
import { View, Text, Button, FlatList } from 'react-native';
const HomeScreen = ({ navigation }) => {
const [students, setStudents] = React.useState([
{ id: '1', name: 'John Doe' },
{ id: '2', name: 'Jane Smith' },
]);
return (
<View>
<Text>Student List</Text>
<FlatList
data={students}
keyExtractor={(item) => item.id}
renderItem={({ item }) => (
<View>
<Text>{item.name}</Text>
<Button
title="View Details"
onPress={() => navigation.navigate('StudentDetails', { student: item })}
/>
</View>
)}
/>
</View>
);
};
export default HomeScreen;
src/screens/AddStudentScreen.js:
import React from 'react';
import { View, Text, TextInput, Button } from 'react-native';
const AddStudentScreen = ({ navigation }) => {
const [name, setName] = React.useState('');
const handleAddStudent = () => {
// Logic to add student
navigation.navigate('Home');
};
return (
<View>
<Text>Add Student</Text>
<TextInput
placeholder="Name"
value={name}
onChangeText={setName}
/>
<Button title="Add" onPress={handleAddStudent} />
</View>
);
};
export default AddStudentScreen;
src/screens/StudentDetailsScreen.js:
import React from 'react';
import { View, Text } from 'react-native';
const StudentDetailsScreen = ({ route }) => {
const { student } = route.params;
return (
<View>
<Text>Student Details</Text>
<Text>Name: {student.name}</Text>
{/* Add more details here */}
</View>
);
};
export default StudentDetailsScreen;
Step 5: Set Up App Entry Point
-
Update
App.js:
import React from 'react';
import AppNavigator from './src/navigation/AppNavigator';
const App = () => {
return <AppNavigator />;
};
export default App;
Step 6: Run the Application
- Run on Android:
npx react-native run-android
- Run on iOS:
npx react-native run-ios
Step 7: Add Additional Features
-
Enhance the App:
- Add state management using Context API or Redux.
- Connect to a backend API for storing and retrieving student data.
- Implement authentication if needed.
-
Style the App:
- Use
StyleSheetin React Native to style your components. - Consider using a UI library like
react-native-paperornative-base.
- Use
This guide provides a foundational approach to creating a Student Management App in React Native. You can further expand and customize it based on your application's requirements.
Disclaimer: This content is generated by AI.

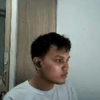




Top comments (0)