Mac yang lemot hanya menghabiskan waktu dan membuat pekerjaan menjadi semakin sulit. Tetapi tenang saja, karena ada beberapa cara mudah untuk membuat performa Mac menjadi lebih cepat, semuanya tanpa bantuan teknisi ahli IT.
Cara Mempercepat Macbook
Berikut ini adalah cara membersihkan Mac, membuat MacBook lebih cepat, dan meningkatkan pengalaman pengguna.
1. Bersihkan desktop
Desktop yang penuh dengan folder dan file dapat menguras memori komputer kamu. Bersihkan desktop dengan menyortir file ke dalam folder dan menyimpannya di All My Files di Finder, bukan langsung di desktop.
Nonaktifkan pratinjau ikon file yang tetap berada di Desktop. Untuk melakukan ini, klik kanan pada desktop dan pilih Show display options. Kemudian hapus tanda centang dari Show icon preview.
2. Monitor setiap aktivitas
Monitor Aktivitas adalah langkah pertama untuk mengetahui program mana yang paling banyak menggunakan sumber daya dan memperlambat Mac. Untuk mengakses tampilan, ketik kata Activity Monitor di kotak pencarian Finder. Atau, bisa juga ditemukan di bawah Utilities di folder Applications.
Monitor akan menampilkan penggunaan CPU, memori, daya, disk, dan jaringan dari program kamu. Jika ingin membuat Mac lebih cepat, perhatikan penggunaan CPU secara khusus. Klik % CPU untuk membuat daftar semua proses dari penggunaan terbesar hingga terkecil. Periksa grafik tekanan memori di bawah Memory - jika terlihat bilah kuning atau merah, memori sudah tidak mencukupi lagi.
Pada tampilan aktivitas, kamu dapat mempercepat Mac dengan menghentikan proses individual. Ini hanya solusi sementara. Kemungkinan besar, Mac perlu dibersihkan dengan benar dan dibebaskan secara permanen dari program yang tidak digunakan.
3. Tutup program latar belakang

Saat Mac melakukan booting, perangkat ini sering kali memulai program yang tidak diperlukan. Kita dapat mempercepat Mac dengan menghentikan login otomatis layanan ini. Selain itu, Kita juga dapat menggunakan prinsip ini untuk membuat Windows 10 berjalan lebih cepat.
Untuk perangkat Mac, klik ikon Apple di kiri atas desktop dan pilih System Preferences. Kemudian klik Users & Groups dan pilih tab Login Items. Pilih item yang tidak ingin Mac mulai secara otomatis, lalu klik ikon minus.
4. Kosongkan cache sistem
Banyak sistem memiliki cache yang dapat dikosongkan secara manual. Selain itu, kamu juga dapat mengoptimalkan iMac atau MacBook menggunakan langkah ini.
Pertama, tutup semua aplikasi dan tekan kombinasi tombol Shift + Cmd + G. Kemudian ketik /Library/Caches di editor teks untuk pergi ke folder cache. Klik Open. Pilih file sementara yang ingin dihapus dan seret ke tempat sampah. Jika yakin tidak ingin memulihkan file yang terhapus, kosongkan Recycle Bin.
5. Bersihkan hardisk
Sebagian besar Mac modern sekarang dilengkapi dengan hard disk SSD, yang membuat defragmentasi tidak diperlukan. Jika HDD MacBook kamu termasuk HDD yang lawas, kamu mungkin ingin menggunakan tool iDefrag. Namun, kamu dapat membuat MacBook menjadi lebih cepat dengan membersihkan hard disk kamu. Biasanya, sistem operasi membutuhkan sekitar sepuluh persen dari total memori untuk menyimpan data sementara.
Klik ikon Apple di sudut kiri atas desktop dan buka About this Mac. Kemudian pilih Disks dan Manage .... Sebuah jendela akan diluncurkan dengan menyediakan beberapa opsi untuk mengelola data kamu. Dengan Review Files kamu dapat memeriksa file berdasarkan ukuran dan menghapus atau memindahkannya ke hard disk eksternal.
6. Matikan dan perbarui layanan Mac
Anda juga dapat membuat Mac berjalan lebih cepat dengan mematikan fitur dan layanan sistem yang tidak perlu. Klik ikon Apple di kiri atas desktop kamu, pilih opsi System Preferences dan kemudian pergi ke Sharing. Nonaktifkan layanan tertentu seperti Bluetooth Sharing.
Selain itu, kamu juga dapat memeriksa pembaruan Apple melalui Software Updates dalam pengaturan sistem. Dengan sistem yang terbaru, kecepatan dapat dioptimalkan.
7. Melakukan Reset Ke Pengaturan Pabrik
Jika perangkat Mac tidak hanya lambat, tetapi juga gagal melakukan booting dengan cepat, kamu dapat melakukan start-up dalam safe mode untuk mengetahui apakah program yang salah memengaruhi Mac kamu.
Mungkin ada baiknya me-reboot sistem operasi. Pastikan untuk membuat cadangan sebelumnya untuk menghindari kehilangan data. Setelah reset pabrik, sistem operasi diinstal ulang.



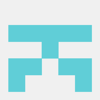




Top comments (0)