Ingin mengaktifkan clipboard di Windows 11 untuk mengakses item yang baru saja disalin? Dalam panduan ini, kami akan membagikan cara menggunakan clipboard di laptop Windows 11.
Saat kita menyalin sesuatu di komputer, itu secara otomatis ditransfer ke clipboard dan ditempelkan. kamu tidak hanya dapat menempelkan beberapa item dari riwayat clipboard dengan Windows 11, tetapi juga dapat menyematkan item yang sering digunakan dan menyinkronkan riwayat clipboard ke perangkat lain melalui cloud.
Riwayat clipboard di Windows dibatasi hingga 4MB dan hingga 25 entri yang disalin. Format berikut didukung: teks, HTML, dan Bitmap. Kecuali yang disematkan, riwayat clipboard segera dihapus saat me-reboot PC. Riwayat clipboard juga disinkronkan di semua perangkat yang terhubung dengan Microsoft.
Ketika Windows 11 diluncurkan ke masyarakat umum, ia akan memiliki banyak fitur dan peningkatan baru yang akan menarik bagi sebagian orang sambil menimbulkan masalah bagi orang lain. Orang harus mempelajari metode baru untuk berinteraksi dengan dan mengelola Windows 11 karena fitur dan pengaturan tertentu telah berubah secara signifikan.
Cara Mengaktifkan Clipboard Windows 11
Windows 11 akan mengingat gambar, teks, skrip, tautan, dokumen, dan film di bawah 4 MB saat mengaktifkan fitur riwayat clipboard. Windows 11, di sisi lain, hanya akan menyimpan maksimal 25 entri. Item yang disalin terakhir akan dihapus dari clipboard setelah mencapai batas nomor 25. Saat hal-hal baru tiba, item yang lebih lama akan dihapus dari riwayat clipboard.
Selain itu, kecuali item disematkan ke Clipboard, daftar riwayat Clipboard akan diatur ulang setiap kali komputer atau laptop dihidupkan ulang.
Jadi, untuk membuka atau melihat riwayat clipboard di Windows 11, kamu harus mengaktifkannya terlebih dahulu. Berikut langkah-langkah untuk mengaktifkannya.
- Tekan tombol Windows + I sekaligus membuka Settings langsung.
- Pilih System dari panel sisi kiri dan kemudian klik clipboard.
- Di panel sisi kanan clipboard, nyalakan sakelar ke On posisi di sebelah riwayat Clipboard.
Cara Membuka Clipboard History di Windows 11
Setelah mengaktifkan riwayat Clipboard, tekan Windows + V nanti akan membawakan kamu daftar objek terbaru yang telah disalin. Akan ada jendela kecil yang akan terbuka. Di bagian atas daftar akan menjadi item yang paling baru disalin.
Menghapus item dari Clipboard History
- Tekan tombol Windows + I bersamaan untuk membuka menu Settings.
- Kemudian tap System dan klik clipboard.
- Sekarang, klik tombol Hapus di sebelahnya Hapus data papan klip untuk menghapus semua riwayat clipboard.
Jika tidak ingin menggunakan aplikasi Pengaturan untuk menghapus riwayat Clipboard, kamu dapat menggunakan metode ini. Dengan tekan tombol pintasan Windows + V, jendela Clipboard akan muncul. Klik Clear all untuk menghapus semua entri dari riwayat Clipboard sekaligus.
Selanjutnya klik Titik 3 pada item apa pun yang ingin dihapus untuk menghilangkannya dari clipboard. Tap ikon Delete.
Jika ingin menyimpan item tertentu dalam riwayat Clipboard untuk waktu yang lama, buka menu tiga titik dan pilih pin. Objek yang disematkan akan selalu ada di riwayat Clipboard, bahkan jika kamu me-reboot komputer atau menggunakan opsi Hapus semua.
Menonaktifkan Riwayat Clipboard
Untuk sepenuhnya menonaktifkan riwayat clipboard, buka Settings > System > clipboard dan nonaktifkan Clipboard History.
Demikianlah cara membuka atau mengakses clipboard history di Windows 11. Semoga bermafaat.


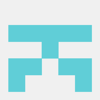




Top comments (0)