Disable Copilot in Windows 11: Copilot in Windows is an AI-driven assistant that aids in accessing information and drawing inspiration from the internet. It fosters creativity, supports collaborative efforts, and aids in maintaining focus on tasks. It combines the power of large language models (LLMs) with your data in the Microsoft Graph (including your calendar, emails, chats, documents, meetings, and more) and the Microsoft 365 apps. This integration allows Copilot to provide personalized assistance to users for a range of tasks and activities. It is important to note that Microsoft Copilot utilizes technology from OpenAI, the organization behind ChatGPT. Check out: How to Enable IIS Management Compatibility in Windows 11
Disable/Remove Copilot in Windows11 - Different Ways:
Recently, Microsoft has integrated Windows 11 with this new feature. As of March 2024, the preview version of Copilot has been integrated with Windows 11 through Windows Update. However, users are looking for ways to disable or remove Copilot from their Windows 11 OS for various reasons. In this article, we will check out different methods to disable this feature in Windows 11.
- Removal Copilot in Windows 11 using Taskbar Settings
- Disable Copilot in Windows 11 using Registry Editor
1. How to Disable Copilot in Windows 11 using Taskbar Settings:
This is the easiest and the quickest way to disable this feature in Windows 11 OS.
-
Right-click on the Taskbar and click Taskbar Settings.
 Taskbar Settings
Taskbar Settings - Under Personalization > Taskbar, you can find Microsoft Copilot.
 Microsoft Copilot
Microsoft Copilot - Toggle the switch to turn off Microsoft Copilot in Windows 11.
 Turn off Microsoft Copilot in Windows 11
Turn off Microsoft Copilot in Windows 11 - Voila, that is it. You can find Copilot removed from the Taskbar.
You can turn on Copilot in Windows 11 using the Task Bar Settings in case you change your mind.
Disable / Remove Copilot in Windows 11 using Registry Editor:
This method is quite long, however, it is more reliable. The steps may seem complex, but we will explain them with images for the easy understanding of the users.
- Open Registry Editor.
 Registry Editor
Registry Editor - Enter the following path and press Enter.
HKCU\Software\Policies\Microsoft\Windows Enter the path
Enter the path - On the left pane, right-click on the Windows Folder, and go to New > Key, and name it WindowsCopilot
 New Key
New Key - You can find the WindowsCopilot folder created under Windows Folder.
 WindowsCoPilot Folder
WindowsCoPilot Folder - Now, right-click on the WindowsCopilot folder, and go to New > DWORD (32-bit) Value.
 DWORD (32 -bit) Value
DWORD (32 -bit) Value - Name it as TurnOffWindowsCopilot. You can find the new DWORD created.
 TurnoffWindowsCopilot
TurnoffWindowsCopilot - Double-click on the TurnOffWindowsCopilot DWORD file to open it and set the value data to 1. Click OK.
 Set the Value to 1
Set the Value to 1 - That is it. Now, restart your Windows 11 PC, and you will not be able to find the Copilot in the Taskbar and as well as in the Taskbar Settings. Microsoft Copilot is now disabled in Windows 11.
One intriguing fact about Copilot is that it leverages OpenAI's advanced language models, such as GPT-3, to provide intelligent suggestions and assistance. These models are trained on vast amounts of data and can generate human-like text, making Copilot capable of offering a wide range of helpful insights and recommendations in various contexts, from coding to writing and more.
Take away:
Whether you prefer to work without AI-driven assistance or have specific privacy concerns, knowing how to disable CoPilot in Windows 11 gives you control over your Windows experience. By following the steps outlined above, you can customize your system settings to align with your preferences and workflow requirements, ensuring a seamless and personalized computing experience on Windows 11. Happy Coding! Peace out!




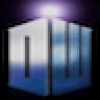

Top comments (5)
It has never worked for me (not that I'm interested in using it) - clicking the button just opens a blank web page. Switched the taskbar button off months ago. Even now, if I try to turn it back on - no button appears. Typical Windows cr*p
Hey Jon, Thank you for your feedback, We have personally ran through the steps one more time. Windows Copilot is disabled in our systems after following the above steps. Kindly refer to the screenshots

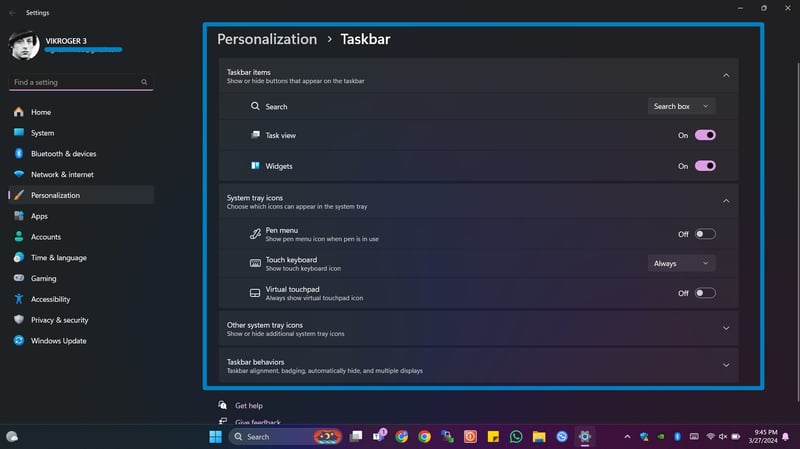
in both screenshots, you can find that the Windows Copilot option is not available.
We are currently on the Windows Update Windows 11, version 23H2 Kindly make sure if your system needs an update. In the meantime, if you still are facing issues, do let us know. We will try to find an alternate solution for you.
Warm Regards
Not sure you understood my reply
I believe it is most important for the end user of a software product to be able to, relatively easily, toggle certain features, particularly those impacting work flow.
Thank you for your post.
Windows 11 is a great system. If someone is looking for an original license, I recommend this store: royalcdkeys.com/products/windows-1...