When your Mac is beginning to slow down, you know it’s the time to thoroughly clean it. But just thinking about manually cleaning and deleting unneeded stuff already makes you tired. What is the best way to speed up your Mac? Use iMyMac Mac Cleaner.
What is A Mac Cleaner?
It is the most efficient way to clean up your Mac when it is already running slow.
What can a Mac Cleaner do?
It helps you monitor the system status of your Mac, MacBook or others, which includes the CPU, Memory, Disk and Battery state.
It performs a “deep scanning” to find useless files and folders that take up too much space. You don’t have to worry about deleting the wrong files because it will only show you what are considered as “clutter”.
It also helps you find and uninstall rarely used and unneeded software completely. It automatically identifies those and you can free up gigabytes of space quickly.
It enables you to remove trash and other junk files (including e-mail attachments, iTunes backups, multi-languages, etc.) safely and easily to the free storage space more than just manually deleting.
Basically, a Mac Cleaner helps you see beyond what is obvious on your screen. You have lots of junk files and folders that cannot be easily seen, and finding all of those by yourself is a lot of work. But with the help of a Mac Cleaner, you can be able to scan and preview those according to size, date & time, etc. You then have the option to 1) choose what you want to delete, or 2) delete them all with just one click. With a Mac Cleaner, the speed of your Mac is now under your control.
How to Use iMyMac Mac Cleaner to Free up Space?
Step 1: Download iMyMac Mac Cleaner and Launch on your Mac
Check the system requirements to see if it is compatible before downloading. The link to download is in our official website. After downloading it, launch iMyMac Mac Cleaner. The first thing you will see is your Mac system status (CPU, Memory, and Disk).
Step 2: Begin Scanning “Junk Files”
On the left side, you will see a panel. Click the module “System Junk” to begin cleaning your Mac.
Click on the “Scan” button. After a few moments of the scanning, iMyMac will display on screen the junk files it has found. It will be shown as folders of different classifications, so you can still double-check the contents of the folders. If you are not satisfied, you can click the “Rescan” button to repeat the process.
Step 3: Review and Double-check Files to Clean Up
This is how you can say that iMyMac Cleaner is safe and efficient. Since the items you can delete are grouped into categories and folders, you can check each folders before confirming which files and folders to delete. For example, you can click on the folder “Application Cache”. On the right side of the screen, the contents of the folder will be shown. You can select which items you are going to delete before you click on the “Clean” button. A prompt will then show on screen to ask you to confirm whether you will delete the selected files or not.
Note: Other modules on the left-side panel such as “Clutter” and “Large & Old Files” have the same options as found in the “Junk Files” module.
Step 4: Clean Up Done
After you confirm deletion for the selected files, most of the folders will then be labeled “Zero KB”. Others will not be labeled so due to auto-recreated folders, which is normal.
In just four steps, you will be able to notice the difference in your MacBook. It will run faster than it used to, and you will be satisfied with the results. Free try iMyMac Mac Cleaner now and experience cleaning up your Mac in the safest and simplest way!

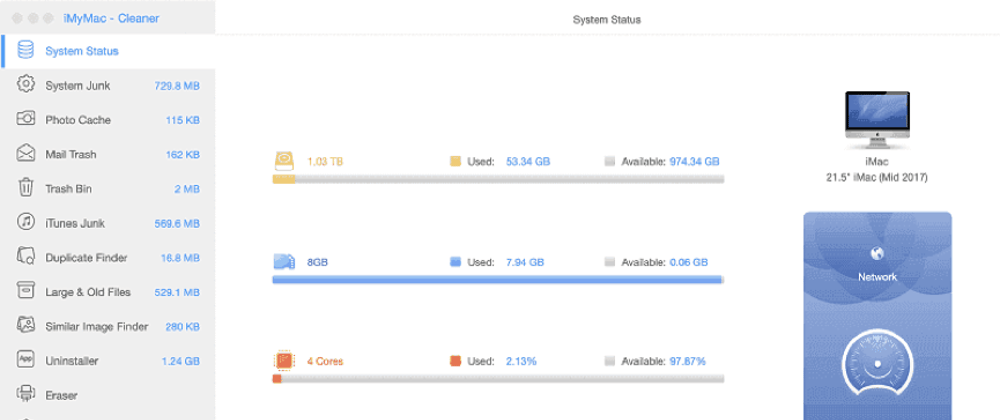



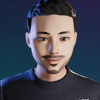

Top comments (1)
If you have a slow Mac and want to make it run faster, you can do that with iMyMac, here is the detailed guide: imymac.com/mac-cleaner/how-to-spee...