If you have a worksheet with data in a column, and you need to rearrange it in rows. How could you achieve it? Let’s come into our topic, here we will explain the simple methods used to transpose the data from columns to rows in Excel. Get an official version of ** MS Excel** from the following link: https://www.microsoft.com/en-in/microsoft-365/excel
Transpose data using Paste Special Transpose:
You can use the “Paste Special – Transpose” option to switch rows to columns or vise versa. Let’s see how.
- First, enter the input data and select the range that you want to rearrange.
- Then, press CTRL + C to copy the selected range.
- Select any cell where the result wants to begin then click the Right-click option.
- Here, you need to select the “Paste Special”.
- It will open the window as shown below. Here, you need to check the “Transpose” option and hit the “OK” button.
- Now, you can get the result as shown in the below image.
Transpose data using the TRANSPOSE function:
You can also use the TRANSPOSE function to achieve the same result.
=TRANSPOSE (range)
- First, you need to enter the input values.
- Then, you need to select the range where you want to display the result. Refer to the below example image.
- Here, we will select the range D3:G3.
- Enter the given formula in the formula bar section.
- After that, Press CTRL + SHIFT + ENTER Keys.
- Finally, you can get the result as per the below image.
Closure:
In this short tutorial, we have described the simple and useful steps to transpose the data using the paste special option and TRANSPOSE function in Excel. I thank you for reading and hope to see you on our next blog!!











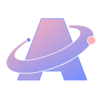


Top comments (0)