Are you a blogger looking to increase your audience and engagement? If so, converting your blog posts into videos may be worth considering. Videos are more appealing and shareable than text and allow you to showcase your personality and brand voice. However, creating videos from your blog posts can be time-consuming and require a professional video maker.
The solution is InVideo, a scalable video creation platform that allows you to make engaging videos in minutes. With this feature, you can quickly transform your blog posts into videos without any editing. Simply paste your blog post into InVideo's script editor and let the AI generate the video. You can then personalize it by adding your own images, music, voiceover, and branding.
If you're not familiar with InVideo, you may want to check out our full InVideo review.
In this article, we will guide you on how to use InVideo's Text-to-Video feature in five easy steps.
Step 1: Select a template
To begin, log in or sign up for a free account on InVideo.io. Then, click on "Create New" and choose the "Text to Video" option. You will see a library of templates organized by category, platform, or content type. You can preview the templates and choose the one that best suits your blog post topic and style. Once you have decided, click on "Use Template" to begin creating your video.
Step 2: Paste your blog post
Next, you will see a script editor where you can paste your blog post. The first line of your script will serve as the headline of your video, and each new sentence will become a new scene. You can also select the option to suggest stock images based on your script. Then, click on "Create Scenes" and wait for the AI to generate the video.
Step 3: Customize your video
Once the AI has created the video, you can customize it with your own images, videos, audio, and branding. You can replace the AI-recommended media with your own by uploading them or choosing from InVideo's vast library of over 8 million stock media. You can also adjust the font, color, alignment, and effects of the text. Adding a voiceover is simple, record it yourself or use InVideo's text-to-speech feature. You can also include music from InVideo's library or upload your own.
Step 4: Advanced editing (optional)
For those who want to take their video to the next level, InVideo provides advanced editing features such as transitions, filters, effects, and more. Access these features by clicking on "Editor" and move your project to InVideo's timeline. Here you can trim, crop, rotate, flip, or change the speed of your clips. You can also add masks, overlays, stickers, emojis, and more to enhance your video's appeal.
Step 5: Download and share your video
Once you are satisfied with your video, you can download it in HD quality and share it on your social media platforms or website. InVideo also allows you to resize your video for different aspect ratios with just one click. With InVideo, you can create videos up to 40 minutes long and up to 100 GB in size.
Conclusion
Congratulations! You have successfully created a video from your blog post using InVideo's Text-to-Video feature. Now you can enhance your content's reach and grow your online presence by sharing your video on social media platforms or your website.
If you're interested in learning more about InVideo and how it can help you create fantastic videos for various purposes, be sure to check out their website at https://invideo.io/.
Moreover, we have another informative blog post comparing InVideo vs Canva, which might help you choose the right platform for your needs. By reading this post, you can gain valuable insights into the similarities and differences between these two popular video creation tools.








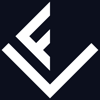

Top comments (0)