Sebelumnya kita dapat mute tab individual di Chrome dengan mengaktifkan opsi Tab Audio muting UI control di chrome://flags. Setelah rilis Chrome 64, pengguna hanya memiliki opsi untuk membisukan situs daripada tab individual.
Dan ini berarti bahwa jika ingin menonaktifkan sebuah situs, maka semua tab situs lainnya juga akan dinonaktifkan. Misalnya, Jika membuka beberapa tab Google Meet di Chrome, semuanya akan dibisukan sekaligus.
Bagaimana Jika ingin menonaktifkan salah satu tab situs di Chrome? Yah, itu masih mungkin tetapi dengan bantuan ekstensi Chrome.
Mengapa menonaktifkan satu tab?
Kebutuhan untuk mute salah satu tab mungkin diperlukan, katakanlah ketika Anda hanya ingin membisukan tab Google Meet tertentu tanpa mengganggu semua sesi Google Meet lainnya. Meskipun seseorang selalu dapat menjeda atau membisukan video atau live streaming tertentu di pemutar media browser. Namun, itu tidak semulus dan secepat langsung mematikan tab individual dari antarmuka utama.
Seperti yang di lansir oleh Hape4G, untuk bisa menonaktifkan tab tertentu di Chrome, Anda dapat menggunakan ekstensi Tab Muter atau Mute Tab untuk Chrome. Kedua ekstensi ini mengembalikan fungsionalitas Tab Mute yang pernah ada di Chrome. Sekarang mari kita lihat cara mengatur dan menggunakan ekstensi.
CATATAN : Anda perlu menginstal salah satu dari dua ekstensi tersebut. Saya pribadi menyarankan Tab Muter oleh Ash Holland karena ini baru dan diperbarui baru-baru ini. Pengembang juga telah mengungkapkan kebijakan privasi yang menyebutkan bahwa ekstensi tidak akan mengumpulkan atau menggunakan data Anda. Anda bahkan dapat menemukan kode sumbernya di GitHub.
Gunakan Ekstensi Tab Muter Chrome
- Instal ekstensi Tab Muter dari Chrome Web Store di PC Windows atau Mac.
- Setelah Tab Muter ditambahkan ke Chrome, buka menu Extension dan klik Pin button di sebelah Tab Muter untuk menyematkan ekstensi ke toolbar untuk akses yang lebih mudah.
- Ikon speaker sekarang akan muncul di bilah alat browser Anda di kanan atas.
- Untuk menonaktifkan tab dengan Tab Muter, buka tab yang ingin Anda nonaktifkan dan klik ikon Mute tab . Pada titik ini, Anda akan melihat ikon bisu pada tab bisu alih-alih ikon speaker.
- Untuk membunyikan tab, klik ikon lagi.
Satu-satunya kekurangan di sini adalah Anda harus terlebih dahulu memilih tab yang ingin Anda mute dan kemudian mengaktifkan tombol mute/unmute. Sementara itu, Firefox dan Microsoft Edge secara default menampilkan ikon speaker di sebelah judul tab untuk menonaktifkan tab tertentu.

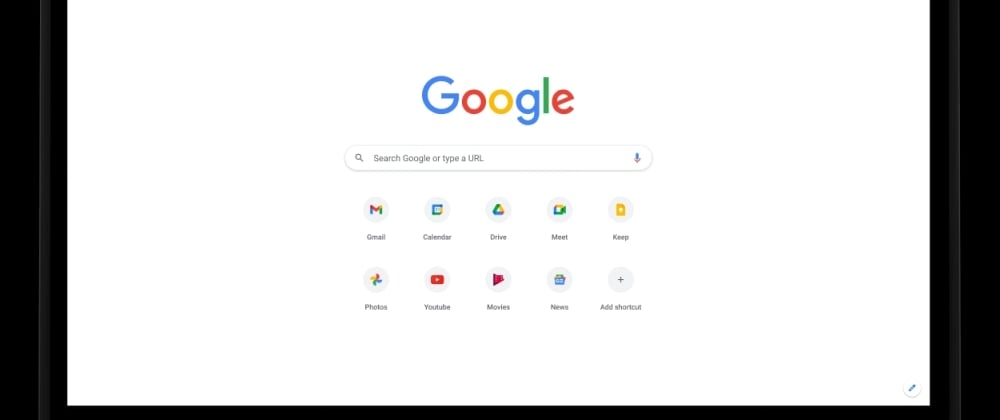



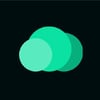

Oldest comments (0)