By using QuickBooks Remote access, you get the privilege of accessing your QuickBooks, emails, company files and other crucial data from anywhere at any time. This feature lets you move files and folders from one computer to another without any hassle. Furthermore, QuickBooks Remote Access also lets you quickly print your essential documents from a remote computer to a local printer. This is just a sneak peek of the myriad of benefits offered by the feature. Let's jump in and find out more about these different features of QuickBooks Remote Access and the easy procedure to access QuickBooks desktop remotely. If you want our experts to guide you through the procedure, just give us a call at our deducted helpline 1-800-761-1787.
Main benefits of using the QuickBooks remote access
• This feature lets multiple people work on the same QuickBooks file at the same time.
• It cuts down on travel time and costs for building roads and bridges.
• One of the many benefits is that you can print files from a remote system to a printer close by.
• Helps keep track of the accounting operations.
Procedure to use QuickBooks Desktop Remotely
• If you want to sign up for QuickBooks Remote Access, you must first go to the official website for Intuit Inc.
• Now, use your login information, which includes your mail ID and password, to sign in to the QuickBooks Remote Access website.
• Open the Web browser on the device you'll use to access QuickBooks remotely before you log in.
• Once you have downloaded the file for installing the remote access tool, click on the Setup computer icon.
• In the name section, type in the System name.
• Subsequently, click on Next.
• Check the boxes next to each of the options you see to start the remote session every time a user logs in.
• To get access to this computer system via remote mode, check the boxes next to the programs you want to use.
• After that, click on Next to proceed ahead.
• Check the box to use the chosen method of authentication.
• You need to put in a phone number or a passcode.
• With the passcode option, you can enter the passcode on the login screen when you use remote access to the QuickBooks desktop.
• On the other hand, you are required to enter the code every time you choose the phone number option.
• Click Finish to end the process.
You can simply ring up a call using our support number, i.e., 1-800-761-1787, and allow our QuickBooks desktop support team to handle the issue for you. Our U.S based certified accounting professionals will be more than happy to solve your QB-related issues.





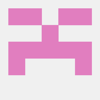

Top comments (0)