A. Introduction
The chart feature on mobile development is very useful for a user to more understand some data set. The application display will look professional if the chart showing animation and a great display.
This time, we will create a Line Chart using FL Chart Package.
B. Step To Create Line Chart
1). Create a Flutter project on your text editor like VS Code or Android Studio. For the detail of creating a new flutter project, you can visit this link : How To Create new Flutter Project
2). Install FL Chart using the below command :
flutter pub add fl_chart
3). Open main.dart in lib folder, then write the below code.
import 'package:fl_chart_tutorial/chart/line_chart.dart';
import 'package:fl_chart_tutorial/chart_container.dart';
import 'package:flutter/material.dart';
void main() {
runApp(MyApp());
}
class MyApp extends StatelessWidget {
@override
Widget build(BuildContext context) {
return MaterialApp(
title: 'FL Chart Tutorial',
theme: ThemeData(
primarySwatch: Colors.purple,
),
home: MyHomePage(title: 'FL Chart Tutorial'),
);
}
}
class MyHomePage extends StatefulWidget {
MyHomePage({Key? key, required this.title}) : super(key: key);
final String title;
@override
_MyHomePageState createState() => _MyHomePageState();
}
class _MyHomePageState extends State<MyHomePage> {
@override
Widget build(BuildContext context) {
return Scaffold(
appBar: AppBar(
title: Text(widget.title),
),
body: Container(
color: Color(0xfff0f0f0),
child: ListView(
padding: EdgeInsets.fromLTRB(0, 30, 0, 30),
children: <Widget>[
ChartContainer(
title: 'Line Chart',
color: Color.fromRGBO(45, 108, 223, 1),
chart: LineChartContent(),
),
],
),
));
}
}
4). In lib folder, create new file named chart_container.dart and insert the below code.
import 'package:flutter/cupertino.dart';
import 'package:flutter/material.dart';
class ChartContainer extends StatelessWidget {
final Color color;
final String title;
final Widget chart;
const ChartContainer({
Key? key,
required this.title,
required this.color,
required this.chart,
}) : super(key: key);
@override
Widget build(BuildContext context) {
return Center(
child: Container(
width: MediaQuery.of(context).size.width * 0.95,
height: MediaQuery.of(context).size.width * 0.95 * 0.65,
padding: EdgeInsets.fromLTRB(0, 10, 20, 10),
decoration: BoxDecoration(
color: color,
borderRadius: BorderRadius.circular(20),
),
child: Column(
mainAxisAlignment: MainAxisAlignment.center,
children: <Widget>[
Text(
title,
style: TextStyle(
color: Colors.white,
fontSize: 16,
fontWeight: FontWeight.bold),
),
Expanded(
child: Container(
padding: EdgeInsets.only(top: 10),
child: chart,
))
],
),
),
);
}
}
Explanation :
-
ChartContainerclass was created to store a chart and avoid writing the same code repeatedly.
class ChartContainer extends StatelessWidget
5). Create a new folder named chart in lib folder, then create file inside chart folder named line_chart.dart .
Insert import code at the top of the line.
import 'package:fl_chart/fl_chart.dart';
import 'package:flutter/material.dart';
import 'package:flutter/widgets.dart';
6). Next, create a stateless widget class named LineChartContent.
class LineChartContent extends StatelessWidget {
@override
Widget build(BuildContext context) {
return LineChart(
LineChartData(),
);
}
}
7). Input minimum and maximum value of axis X (ex: minX: 1 & maxX: 7) and axis Y (ex: minY: 0 & maxY: 16) In LineChartData widget, . The code will like this.
Widget build(BuildContext context) {
return LineChart(
LineChartData(
minX: 1,
minY: 0,
maxX: 7,
maxY: 16,
),
);
}
8). To create a chart line based on data, create folder chart_data then make dart file line_chart_data.dart .
line_chart_data.dart
import 'package:fl_chart/fl_chart.dart';
import 'package:flutter/material.dart';
List<Color> lineColor = [
Color(0xfff3f169),
];
List<LineChartBarData> lineChartBarData = [
LineChartBarData(
colors: lineColor,
isCurved: true,
spots: [
FlSpot(1, 8),
FlSpot(2, 12.4),
FlSpot(3, 10.8),
FlSpot(4, 9),
FlSpot(5, 8),
FlSpot(6, 8.6),
FlSpot(7, 10)
]
)
];
Explanation :
-
lineChartBarDatais a list that used to show the chart's line .
List<LineChartBarData> lineChartBarData
-
FlSpot(x, y)is a syntax to draw x (x starts from left) and y (y starts from bottom) coordinate.
FlSpot(x, y)
9). After we create lineChartBarData list, we must add this list on file line_chart.dart .
Add this code in top of the line to import line_chart_data.dart file .
import 'package:fl_chart_tutorial/chart_data/line_chart_data.dart';
Most important, add lineChartBarData list to LineChartData widget.
lineBarsData: lineChartBarData
line_chart.dart
import 'package:fl_chart/fl_chart.dart';
import 'package:fl_chart_tutorial/chart_data/line_chart_data.dart';
import 'package:flutter/material.dart';
import 'package:flutter/widgets.dart';
class LineChartContent extends StatelessWidget {
@override
Widget build(BuildContext context) {
return LineChart(
LineChartData(
minX: 1,
minY: 0,
maxX: 7,
maxY: 16,
lineBarsData: lineChartBarData,
),
);
}
}
Output
10). In the picture above, you see on left titles and bottom titles still untouchable. We must customize it to make it readable by the user.
Go to line_chart.dart file and add this code inside LineChartData widget.
titlesData: FlTitlesData(
bottomTitles: SideTitles(
showTitles: true,
getTextStyles: (value) => TextStyle(
color: Colors.white,
fontSize: 12,
fontWeight: FontWeight.bold
),
getTitles: (value) {
switch (value.toInt()) {
case 1:
return 'Mon';
case 2:
return 'Tues';
case 3:
return 'Wed';
case 4:
return 'Thu';
case 5:
return 'Fri';
case 6:
return 'Sat';
case 7:
return 'Sun';
}
return '';
},
),
leftTitles: SideTitles(
interval: 4,
showTitles: true,
getTextStyles: (value) => TextStyle(
color: Colors.white,
fontSize: 14,
fontWeight: FontWeight.bold
),
getTitles: (value) {
if(value.toInt() == 0) return '';
else return value.toInt().toString();
},
),
),
Explanation :
FlTitlesDatais a widget which has a function to customize titles around charts. On code above, we only customize left and top tiles.When we look at the last output picture, it seems to have too many titles. To decrease titles amount, we set interval to 4 and when we do that, it change the title for example {0,1,2,3,4,5,6,7,8,9,10} to {0,4,8}.
interval: 4
- On bottom titles, we change the format from number to day. We must create a custom function to do that and insert that function to
getTitlesproperty inSideTitleswidget.
getTitles: (value) {
switch (value.toInt()) {
case 1:
return 'Mon';
case 2:
return 'Tues';
case 3:
return 'Wed';
case 4:
return 'Thu';
case 5:
return 'Fri';
case 6:
return 'Sat';
case 7:
return 'Sun';
}
return '';
},
Output
11). Last step, we need to change the border color to white and remove the horizontal line.
borderData: FlBorderData(
border: Border.all(
color: Colors.white,
width: 0.5
)
),
gridData: FlGridData(
drawHorizontalLine: false,
),
The final code of line chart will look like this :
import 'package:fl_chart/fl_chart.dart';
import 'package:fl_chart_tutorial/chart_data/line_chart_data.dart';
import 'package:flutter/material.dart';
import 'package:flutter/widgets.dart';
class LineChartContent extends StatelessWidget {
@override
Widget build(BuildContext context) {
return LineChart(
LineChartData(
borderData: FlBorderData(
border: Border.all(
color: Colors.white,
width: 0.5
)
),
gridData: FlGridData(
drawHorizontalLine: false,
),
titlesData: FlTitlesData(
bottomTitles: SideTitles(
showTitles: true,
getTextStyles: (value) => TextStyle(
color: Colors.white,
fontSize: 12,
fontWeight: FontWeight.bold
),
getTitles: (value) {
switch (value.toInt()) {
case 1:
return 'Mon';
case 2:
return 'Tues';
case 3:
return 'Wed';
case 4:
return 'Thu';
case 5:
return 'Fri';
case 6:
return 'Sat';
case 7:
return 'Sun';
}
return '';
},
),
leftTitles: SideTitles(
interval: 4,
showTitles: true,
getTextStyles: (value) => TextStyle(
color: Colors.white,
fontSize: 14,
fontWeight: FontWeight.bold
),
getTitles: (value) {
if(value.toInt() == 0) return '';
else return value.toInt().toString();
},
),
),
minX: 1,
minY: 0,
maxX: 7,
maxY: 16,
lineBarsData: lineChartBarData,
),
);
}
}
C. Conclusion
So, this is a tutorial about creating a line chart using Fl Chart. I hope this tutorial will be helpful for you.
In the next chapter, we will learn about creating a bar chart.
For more detail about this tutorial you can check my Github repo at this link: Source Code of Fl Chart Tutorial
Also, if you want to learn more about FL Chart Packages you can visit the documentation link : Fl Chart Documentation

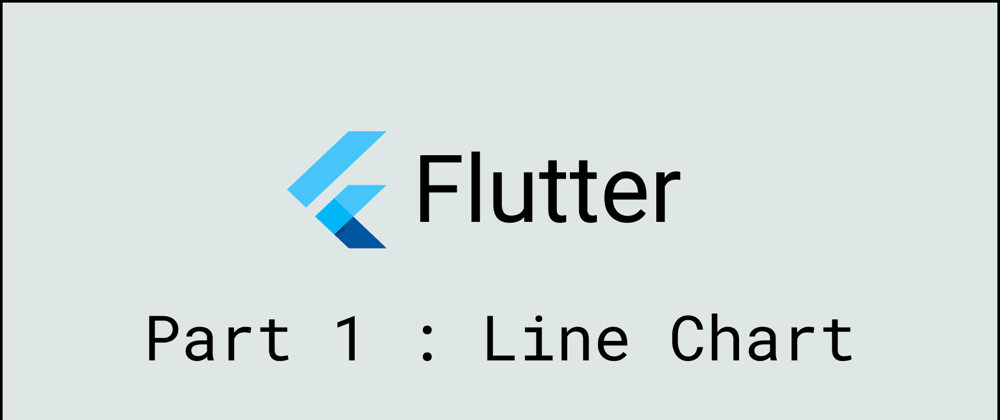










Top comments (0)