Create Raspberry Pi OS Using Raspberry Pi Imager
To make your Raspberry Pi device alive (in this case i'm working with older Raspberry Pi 3 Model), you need to install some sort of OS system on it.
Yes this may sounds like cheezy topic, but it's more likely to be tasty. It's simple and smooth to make it happend. Just start with copying OS into Micro SD card you'll plug into empty slot available on the bottom of the Raspberry motherboard.
But first thing first let's start with OS system. Plug in Micro SD card via Micro SD adapter into your laptop. Download Raspberry Pi Imager and install it into Application folder draging it into that place.
Open this app and press CHOOSE OS to select right OS you would like to go with and CHOOSE SD CARD to select SD you already plugged in.
Erasing of Micro SD card is not needed cos it's part of OS installation process. I go with Raspberry Pi OS (32-bit) recommended version as shown below.
Now press WRITE button. You'll be notified about this next step that your SD will be erased and if you're sure about this next step.
Your actual OS will ask for its access credentials as Username and Password as shown below.
Then you are rewarded by this status bar showing installation process.
After completion you'll see this message and you can remove SD with your very fresh Raspberry Pi OS (32-bit) version.
Exceptional Error To Gain Access into Micro SD Card
It may exceptionally happen after you selected the Operating system and SD card type and pressed WRITE. You'll be notified about the error to access SD card itself.
In this case, go to System Preferences > Security & Privacy choose Privacy and from the left menu select Files and Folders. Then after scroll on the right side to look for Raspberry Pi Imager.app and check Removable Volumes.
Ready To Go
Now you are ready to plug in Micro SD card into empty slot on your model of Raspberry Pi.
Thanks to Quentin Schulz for the cover image from Unsplash.














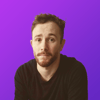

Top comments (0)