OST and PST are two types of files in Outlook that store all the mailbox data, such as emails, notes, calendar items, contacts, etc. OST file is created when you configure your Outlook with IMAP or Exchange Server. The file allows you to access your mailbox data even when you’re offline.
However, sometimes, OST file gets damaged or becomes inaccessible due to various reasons, such as virus intrusion, system crash, server issues, etc. In such cases, you’re not able to access the OST file data. So, it is important to keep a backup of the OST file so that you can restore it when a situation arise. In this post, we’ll explore the methods to back up the OST file.
How to Take OST File Backup?
There are different methods to backup OST file. Let’s take a look at them.
Method 1: Use Archive Option in Outlook to Backup OST File Data
You can use Archive option in Outlook to back up OST file data. The Archive option manages the mailbox or email server space in use and automatically moves the mailbox items to the archive location. Follow the below-mentioned steps to use this option:
- Open MS Outlook on your system.
- Go to File > Cleanup Tools.
- Select Archive option.
- Choose the desired folder that you want to archive.
- Select a destination location to save the PST file.
- Select OK. This will begin the archiving process.
Method 2: Use Import/Export Wizard to Backup Your OST File Data
You can also export your mailbox items by using the Import and Export wizard in Outlook. Follow the below-mentioned steps:
- Open MS Outlook on your system.
- Go to File > Open & Export > Import/Export.
- In the window that appears, choose Export to a file and select click Next.
- In the new window, choose Outlook data File (.pst) and select Next.
- Select the folders you want to backup and select the Include subfolders checkbox. Then, click Next.
- Select a destination to save the file and click on the Finish button.
Note: If your Outlook is not working or the OST file is inaccessible, you’re not able to take the backup using the Import/Export wizard. In such a case, you need to use a third-party OST to PST converter tool, like Stellar Converter for OST.
Method 3: Backup OST File using OST to PST Converter Tool
You can use an advanced OST to PST converter software, such as Stellar Converter for OST to take a backup of your OST file. The software can easily convert inaccessible or orphaned OST file into PST file, with 100% integrity.
Steps to Convert OST file to PST by Using the Software:
Step 1: Download, install, and launch Stellar Converter for OST. Then, go to Select Outlook OST option from the menu. This will open a pop-up screen displaying the list of all existing OST files in your system. You can choose the file from the list.
Step 2: You can also click Browse to select the file if you know its location. You can click on Find option if the location is unknown. Click Convert to begin the OST to PST conversion process.
Step 3: The software will start converting the OST file. The conversion process may take time, depending upon the OST file size.
Step 4: When the conversion process is completed, the software displays a preview of all the Outlook mailbox items.
Step 5: Choose the folder(s) that you wish to convert and select Save Converted File option from the menu. A new pop-up window will open displaying the list of file formats to save the mailbox data. Click Browse to select the destination path to save the converted file and then click OK.
Step 6: The saving process will begin. You will see the saving process in the progress bar. You may also click the Stop button to abort the saving process.
Step 7: The converted file is saved at the provided location. Finally, click OK.
Features of Stellar Converter for OST
The advanced OST to PST converter tool has some amazing features, such as:
- Converts encrypted OST files
- Recovers deleted emails
- Compacts and splits large PST files to reduce chances of corruption
- Batch conversion to convert multiple OST files in a single click
Conclusion
You can backup your OST file by using the archive option or the Import/Export wizard in Outlook. However, these methods may not work if your Outlook is not working or OST file is inaccessible. In such situations, you can use a third-party tool, such as Stellar Converter for OST to backup your OST file. The software can convert all mailbox components, such as emails, attachments, calendar items, contacts, etc. to PST with 100% precision.















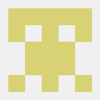


Top comments (4)
You want to Backup OST File in MS Outlook 2019. Get the OST to PST Conversion Tool and you have a try free trial version of the utility. This software is easy to install and convert your OST file into Outlook PST file format in only a few seconds. It converts OST file email items such as emails, Journals, Tasks, Notes, Content, etc. The tool can easily convert inaccessible or orphaned OST file into Outlook PST file, with 100% integrity. This app is work on all Windows Operating systems and Mac Operating systems.
Visit here for more info:- toolsbaer.com/ost-to-pst-conversion/
OST to PST Converter is the most dependable and prominent explanation to change the OST files into Outlook PST file format. You will get the easy-to-use interface to convert OST files into different file formats and email clients after downloading this application. You can also download the free trial version of the application to convert 10 emails of the OST file into an Outlook PST file.
Visit here: sametools.com/convert/ost/