Introduction
Modern web browsers come equipped with powerful developer tools, often referred to as DevTools, that allow web developers to inspect, debug, and optimize web applications. In this guide, you'll learn how to use the browser DevTools effectively to enhance your web development workflow.
Accessing DevTools
To open DevTools in most web browsers, you can use the following keyboard shortcuts:
-
Chrome/Edge:
Ctrl + Shift + I(Windows/Linux) orCmd + Option + I(Mac) -
Firefox:
Ctrl + Shift + I(Windows/Linux) orCmd + Option + I(Mac) -
Safari:
Option + Cmd + I(Mac)
Alternatively, you can right-click anywhere on a web page and select "Inspect" or "Inspect Element."
Key Features
1. Elements Panel
The Elements panel allows you to inspect and manipulate the HTML and CSS of a web page. You can:
Inspect Elements: Hover over elements in the Elements panel to highlight them on the page.
Edit HTML/CSS: Double-click an HTML element or CSS rule to edit its content or style directly in the DevTools.
Add/Remove Elements: Right-click elements and use context menus to add or remove elements from the page.
2. Console Panel
The Console panel is where you can execute JavaScript code and view logs, errors, and warnings generated by your code. You can:
Execute Code: Type JavaScript expressions and statements directly into the console and press Enter to execute them.
Debug Code: Use
console.log(),console.error(), and other console methods for debugging.Inspect Variables: Hover over variables in the console to see their current values.
3. Sources Panel
The Sources panel is where you can debug JavaScript code. You can:
Set Breakpoints: Click in the gutter (to the left of the code) to set breakpoints. When your code reaches a breakpoint, it pauses, allowing you to inspect variables and step through code.
Step Through Code: Use buttons like "Step Into," "Step Over," and "Step Out" to navigate through your code one line at a time.
Watch Expressions: Add expressions to the Watches sidebar to monitor their values during debugging.
4. Network Panel
The Network panel provides insights into network activity, including HTTP requests and responses. You can:
Monitor Requests: View details of all network requests made by the page, including headers, payloads, and timing.
Filter Requests: Filter requests by type (XHR, Fetch, etc.) and other criteria.
Simulate Network Conditions: Emulate slow network connections and offline modes to test your application's behavior.
5. Performance Panel
The Performance panel allows you to profile your web application's runtime performance. You can:
Record Performance: Start and stop recording to capture performance data, including CPU and memory usage, rendering times, and network activity.
Analyze Performance: Analyze the recorded data to identify bottlenecks and optimize your code.
6. Application Panel
The Application panel provides insights into web application resources, such as cookies, local storage, and service workers. You can:
Inspect Storage: View and edit cookies, local storage, and session storage.
Debug Service Workers: Register and unregister service workers and inspect their behavior.
7. Security Panel
The Security panel helps you identify security issues in your web application. It provides information about HTTPS, mixed content, and insecure origins.
Tips and Tricks
Here are some tips to make the most of browser DevTools:
Use Auto-Complete: When typing code in the Console panel, use Tab to autocomplete variable names and function names.
Preserve Log: Right-click on log messages in the Console panel and select "Preserve Log" to keep messages across page reloads.
Emulate Mobile Devices: In the Device toolbar (usually located at the top-left or top-right), you can emulate various mobile devices to test responsive design.
Shortcuts: Learn keyboard shortcuts for common actions in DevTools to work more efficiently.
Experiments: Explore experimental features and settings in DevTools to access advanced functionality.
Documentation: Access official documentation and resources for the specific browser's DevTools to discover additional features and capabilities.
Conclusion
Browser DevTools are indispensable tools for web developers, allowing you to inspect, debug, and optimize your web applications effectively. By mastering the use of DevTools, you can streamline your development workflow, troubleshoot issues, and build better web applications.
Estimated Reading Time: 6 minutes



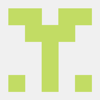


Top comments (0)