Updated Feb. 4th, 2022
Data quality and reliability are still a source of headaches for data organizations today. Monosi exists to resolve the issues that teams face.
Monosi is an open source data observability and monitoring platform for data teams (see Monosi Github). It is used to quickly set up monitors on a data store to run checks for data quality issues and alert on detected anomalies.
This article will walk you through how to get started monitoring a data warehouse in less than 10 minutes with Monosi.
Pre-requisites
For this tutorial, we are going to use Snowflake as our data warehouse.
If you don't have a Snowflake account, it's easy to create one. Go ahead and create an account - select the standard edition and your preferred cloud provider (for this example we will be using AWS - US West).
After signing up, you should receive an email with account details to login. With the account details in place, you are ready to start with Monosi.
Installing Monosi
Monosi is a Python package that is distributed through pypi.
Note: Monosi is only compatible with Python 3.6 and higher.
To install it, open your terminal and run:
pip install monosi
Check that it's been installed by running:
monosi --version
Configuring a data source
With Monosi installed, we need to configure a data source to monitor. Monosi reads connection details from the ~/.monosi/workspaces.yml file, so let's create it:
mkdir ~/.monosi
touch ~/.monosi/workspaces.yml
Edit the workspaces.yml file in your editor of choice and fill it out with your information (specifically <user-name>, <password>, <account-name>). This is what the file will look like:
default:
sources:
default:
type: snowflake
user: <user-name>
password: <password>
account: <account-name>
warehouse: COMPUTE_WH
database: SNOWFLAKE_SAMPLE_DATA
For the purposes of this tutorial, we will be using the SNOWFLAKE_SAMPLE_DATA database. This database is provided out of the box by Snowflake.
You can find more information on setting up the workspaces.yml file here.
Creating a Monosi project
Navigate to the directory where you want your Monosi project to live and create a project repository by running:
monosi init
In the directory you should now see a folder called monosi-repo (you can rename this if you want). Navigate into the folder by running:
cd monosi-repo
In the monosi-repo directory, you should see a monosi_project.yml file.
This file configures which connection to use and your monitor paths, as well as other metadata. More information on setting up the monosi_project.yml file can be found here.
For the purposes of this tutorial, we don't need to edit the file.
Creating a monitor
Monosi automatically creates a folder called monitors in the monosi-repo directory. In that folder, an example custom SQL monitor is defined to show how the syntax works.
As mentioned, Snowflake provides some example data in their SNOWFLAKE_SAMPLE_DATA database. We can create a monitor for the orders table:
touch ./monitors/orders.yml
Edit the orders.yml file in your editor of choice and paste the following:
monosi:
monitors:
- table: SNOWFLAKE_SAMPLE_DATA.TPCH_SF100.orders
timestamp_field: o_orderdate
type: table
days_ago: -10000
This creates a monitor as code on the provided orders table. It monitors for table health metrics.
Run the monitors
Start the monitor by running the following command in the monosi-repo directory:
monosi run
It takes a few seconds to run. The resulting output should be similar to:
🎉 Congratulations, you just ran your first Monosi monitor! From the output of the run, you should see that the example data has several anomalies that the Monosi monitor has detected.
Scheduling monitors
With the release of v0.0.3, we have added a user interface that supports the scheduling of monitors. We've also created a video walkthrough of the UI here.
Monosi provides a docker image to run the application. Make sure you have docker installed and ready to use by running:
docker ps
To get the Monosi UI up and running with docker, run the following command:
docker run -p 3000:3000 monosi/monosi
Navigate to http://localhost:3000 and you will see the Monosi UI.
Set up a connection to your Snowflake account in the UI by navigating to http://localhost:3000/settings/sources.
After setting up the connection, create a monitor in the UI by navigating to http://localhost:3000/monitors and clicking the Create Monitor button. Fill out the form with the following information:
Name: Orders Monitor
Check every: 720 minutes
Monitor type: Table Health
Data Source: <Your Snowflake Datasource Name>
Table: SNOWFLAKE_SAMPLE_DATA.TPCH_SF100.orders
Timestamp Field: o_orderdate
Hit save and your new monitor will appear in the monitors table.
🎉 Congratulations, you just scheduled a data monitor! This process will run indefinitely until you delete the monitor. To get alerts on detected anomalies, set up a Slack connection in http://localhost:3000/settings/integrations
Wrapping up
Now that you’ve worked through an example using Snowflake's provided data, you can further extend this to your own data with the Monosi profiler and custom SQL monitors.
If you have any questions, join our Slack community or open an issue in our repository on Github.

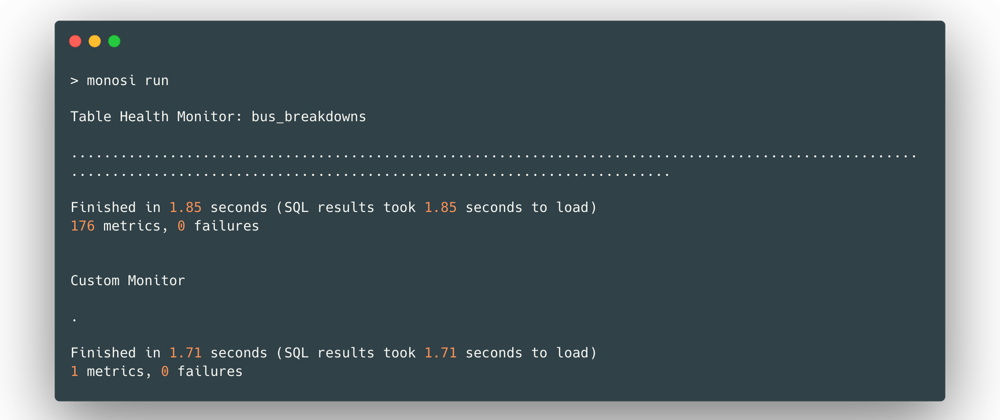






Top comments (0)