When working with a technical audience, we create a lot of content in a variety of ways: documentation, blogs, presentations, and videos. Some people learn best by watching somebody else do something, or explain a concept with visuals. As we create this type of content, we need to be able to measure what is working well so we can learn from our experiences. This is where video analytics comes into play (specifically on YouTube for this post).
Our team likes to create playlists with short videos that break up a topic. Playlists are helpful to guide the audience through the series of videos so they get all the content in the right order. Eventually, you want to know how each video in the series is doing, but when you go to look at the playlist analytics, the view counts don’t seem to add up. What’s going on? How do you figure out the actual views on this series of videos?
Why don’t the playlist views add up?
YouTube playlist analytics are helpful to see the effectiveness of a playlist specifically. The video views shown are specific to the views of that video from within the playlist, not overall views of the video.
This is not usually what you need to know, though.
Below is an example from Master Sitecore. When we view the statistics for my Performance Testing series with Matt Dubbs, we see a particular number of Views being shown.
However, if we dig into the video views of one of those videos, we see a different number:
So in this particular example, we can see that the Playlist analytics shows 97 views for the “Why you need it” video, but the Video analytics shows 184 views for the exact same video.
From the Playlist analytics, you can look for performance of a video as a part of the series, perhaps looking at things like how far people get through a playlist before abandoning.
This is not a “total views” of videos in the series, though, if that is what you are after.
How do you find out the total views for the whole series then?
This is where Groups in YouTube analytics can come into play. It’s a little bit of a nuisance to have to duplicate the effort of creating another list that matches your existing list, but it is pretty easy and gives you the most flexibility for seeing your series analytics. You can also use this for content that is ‘similar’ or on the same topic, even if they are not in the same playlist.
Do you prefer to watch? See the video version of the steps
Defining a YouTube analytics Group
Launch YouTube Studio for your channel.
Launch Channel Analytics dashboard. From the menu, select Analytics from the YouTube studio menu.
Launch the advanced analytics dashboard. Below the dashboard overview chart, click on “See more” to launch a more advanced analytics dashboard.
Launch the Search modal. At the very top of this channel dashboard, you will find a “Search” box which has the name of your channel shown. Click here to launch the Search modal.

Switch over to the Groups tab. On this tab you will see your existing groups as well as a link to create a new one.

Click on Create New Group. This will launch the group creation dialog.
Name the Group. Specify a name for the Group, this is what will be listed on the Groups tab.
Find your videos. In the “Add videos to group” listing, find the videos you want to have as part of the group. You can also search this list with a keyword if you are trying to find all ones that have a specific word in the title, for example.

Select your videos. For each video you want in the group, click on the checkbox shown next to the video thumbnail. Note that there is a limit of 200 videos for a group.

Click “Save” to close the dialog and save your group.
Viewing the analytics for a Group
Select the Group. From the Groups tab in your channel search, click on the group you wish to see.

View group analytics. The graph will update to show only the videos in your list, with the correct view counts for the videos.

Note: At this point you can use the checkboxes to show/hide the videos you want to analyze, as well as add more metrics with the “plus” icon.
Analyzing performance of videos in the group
Alrighty, so that covers how we pull up the analytics for all videos in a group, but doesn’t speak to interpreting the data. Here are a few points to consider from my own experience on selecting metrics:
Start with Views
Views are not an absolute 100% metric for video performance, but they are much easier to compare “apples to apples” from one video to another, at least numerically. If you are analyzing overall trends on your channel, looking at Views is a great place to start, does not take much time, and works with nice easy numbers.
The downside: Some videos get high view counts due to matching well for SEO or having a great catchy title, but ultimately are a failure because while they do pull in eyeballs, if the content is not what people want they will have high abandonment. You want people to see your content and stay watching it.
How about Watch time?
Looking at the watch time in a particular series can be helpful for seeing which videos are getting the best engagement. If you see one video has lower views, but longer watch time, that means the content there is really matching well to what viewers expect. This is also an important metric overall for YouTube algorithms.
The downside: Videos in a series need to have the same length of content for this to work. If two videos are equally good, but one is twice as long as the other, then obviously the second one will usually have a higher watch time. Good for seeing overall engagement, not great for finding performance in a series if videos have different lengths.
So average percentage viewed then?
This is not one of the default metrics, but you can add it in. This addresses the previous downside by showing you how much of a video (on average) is being watched, eliminating the ‘video length’ issue in comparison.
The downside: You can have a video that has a high completion percentage because it is very short, or because for the few people who watch it they REALLY want to watch that video. You need to balance against Views or Watchtime here to figure out if a video is actually popular based on percentage. It might just be effective, not popular. (Which is good to know as well!)
So… all of them?
Unfortunately, there is no one magic metric to rule them all. In general, I would recommend taking a look at these three to get an idea of performance of videos with a series, balancing in this way:
- Top views likely has a good title/topic that has interest. Learn from what you put there to optimize how you are marketing your videos.
- Top watch time balanced against average duration can tell you where people are willing to invest their time. This speaks to better ‘content’ for your audience.
What you want is something that has both: great views and great watch time!











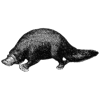

Top comments (0)