ImageMagick 是一款免费的开源命令行工具,允许用户执行各种图像处理任务,例如图像转换、调整大小、裁剪、旋转、添加效果等。它支持多种图像格式,可在 Linux、Windows 和 macOS 上使用。在本教程中,我们将介绍 ImageMagick 中一些最常见的命令和选项。本文同步发布在我的博客
一、安装
在我们开始之前,你需要在系统上安装 ImageMagick,你可以从官方网站下载它。
1.mac上安装
在mac上使用homebrew安装即可。
brew install imagemagick
2.windows上安装
在windows上安装先查看的系统,查看 设置--系统--系统信息,
除非您使用的是 Windows 32 位操作系统,否则建议 64 位 Windows 上使用以下版本的 ImageMagick:ImageMagick-7.1.1-34-Q16-HDRI-x64-dll.exe,安装方式和其他软件一样,基本上是下一步下一步即可。
下载地址
如果你喜欢便携版本,也可以下载免安装的版本,根据系统不同在这里选择你的便携包。
例如: 你的系统是x64位,使用每像素 16 位组件, 则选择
ImageMagick-7.1.1-34-portable-Q16-x64.zip
下载解压到你的文件夹使用。
下载地址
3.检查安装
要检查它是否已安装,请打开终端并运行:
magick --version
如果您看到类似下面的输出,那么您就代表安装好了!
Version: ImageMagick 7.1.1-34 Q16-HDRI aarch64 22301 https://imagemagick.org
Copyright: (C) 1999 ImageMagick Studio LLC
License: https://imagemagick.org/script/license.php
Features: Cipher DPC HDRI Modules OpenMP(5.0)
Delegates (built-in): bzlib fontconfig freetype gslib heic jng jp2 jpeg jxl lcms lqr ltdl lzma openexr png ps raw tiff webp xml zlib zstd
Compiler: gcc (4.2)
二、基本命令
ImageMagick 拥有众多功能和能力。我将重点介绍我日常的使用一些功能,处理一些简单、实用的用例,但实际上,我们只是触及了此工具的表面。还有更多操作可以查看官方文档。
1.查看图片信息
在使用之前我们先了解一下检查图片信息的命令,使用 magick identify 检查你的图片信息。
magick identify tiger.jpg
输出
tiger.jpg JPEG 1280x853 1280x853+0+0 8-bit sRGB 279261B 0.000u 0:00.000
各个参数的代表的意义:
- tiger.webp:文件名。
- WEBP:图像格式(WEBP)。
- 1280x853:图像的维度,宽度为800像素,高度为400像素。
- 1280x853+0+0:图像维度和偏移量。
- 1280x853 表示图像的宽度和高度。
- +0+0 表示图像的偏移量(起始点位置),在这里表示没有偏移(从左上角开始)。
- 8-bit:每个颜色通道的位深度(这里是8位)。
- sRGB:图像的颜色空间(标准RGB颜色空间)。
- 279261B:图像文件的大小(字节),这里是279261字节(约279KB)。
- 0.000u:用户CPU时间(以秒为单位),即处理图像所花费的CPU时间。
- 0:00.000:真实时间(以分钟和秒为单位),即处理图像所花费的实际时间
2.转换图像格式
要将图像从一种格式转换为另一种格式,ImageMagick支持超过200种不同的图像格式,包括但不限于 PNG、JPEG、GIF、WebP、HEIC、SVG、PDF、DPX、EXR 和 TIFF 等。如果要转换图片格式,请使用命令 magick(以前版本是convert)后跟输入和输出文件名。例如,要将 PNG 图像转换为 WEBP,请运行:
magick input.png output.webp
同样,你想转换一个目录中的所有png 到webp,可以使用下面命令应用于目录中的所有图像:
mogrify -format webp *.png
这会将当前目录中的所有 PNG 文件转换为 WEBP,并保持原文件不变。
3.调整图像大小
要调整图像大小,请使用-resize 参数,后跟新尺寸。例如,要将图像大小调整为800x600像素,请运行:
magick input.jpg -resize 800x600 output.jpg
您还可以以百分比的方式来缩放图片:
magick input.jpg -resize 50% output.jpg
这会将图像大小调整为原始尺寸的 50%,通常,更改图像大小的最常见方法是将其缩小以适应所需大小。但是可以完全放大图像。
4.翻转和旋转
现在让我们看看如何翻转和旋转图像,这有时很有用。要旋转图像,请使用-rotate 参数。例如,要将图像顺时针旋转 60 度,请运行:
magick input.jpg -rotate 60 output.jpg
您还可以将旋转角度指定为负值以逆时针旋转:
magick input.jpg -rotate -60 output.jpg
5.裁剪图像
要裁剪图像,请使用-crop选项的命令,后跟新尺寸。裁剪的原点在左上角,例如,要从左上角开始将图像裁剪为 400x400 像素,请运行:
magick input.jpg -crop 400x400+0+0 output.jpg
该400x400部分指定新的尺寸,+0+0指定裁剪的起点。
您还可以将起点指定为图像大小的百分比:
magick input.jpg -crop 50%x50%+0+0 output.jpg
这会从图像的左上角开始将图像裁剪为原始尺寸的 50%。
5.添加水印
要给图片添加水印,使用下面类似下面的命令,例如在右下角添加一个“blog.eimoon.com”的水印。
magick image.jpg -gravity SouthEast -pointsize 24 -fill white -annotate +10+10 "blog.eimoon.com" image_watermarked.jpg
下面解释一下每个参数的含义:
- magick: ImageMagick的命令行工具,用于图像转换和处理。
- image.jpg: 输入的图片文件。
- -gravity SouthEast: 将水印定位在图片的右下角(东南角)。
- -pointsize 24: 设置水印文字的大小为24点。
- -fill white: 设置水印文字的颜色为白色。
- -annotate +10+10 "blog.eimoon.com": 在指定位置添加水印文本。+10+10 表示将水印文字从右下角向左上方偏移10像素,以免贴边太近。
- image_watermarked.jpg: 输出的图片文件,带有水印。
- 您可以调整不透明度和重力值,将水印放置在您喜欢的任何位置。您还可以为图片添加更多效果。尝试不同的选项,看看您能想出什么样的创意效果. ### 6.添加模糊效果 要为图像添加模糊效果,使用-blur参数,后跟半径和 sigma 值。sigma 值决定模糊量。要添加半径和 sigma 值为 5 的高斯模糊,请运行: ```shell
magick tiger.jpg -blur 5X5 tiger2.jpg
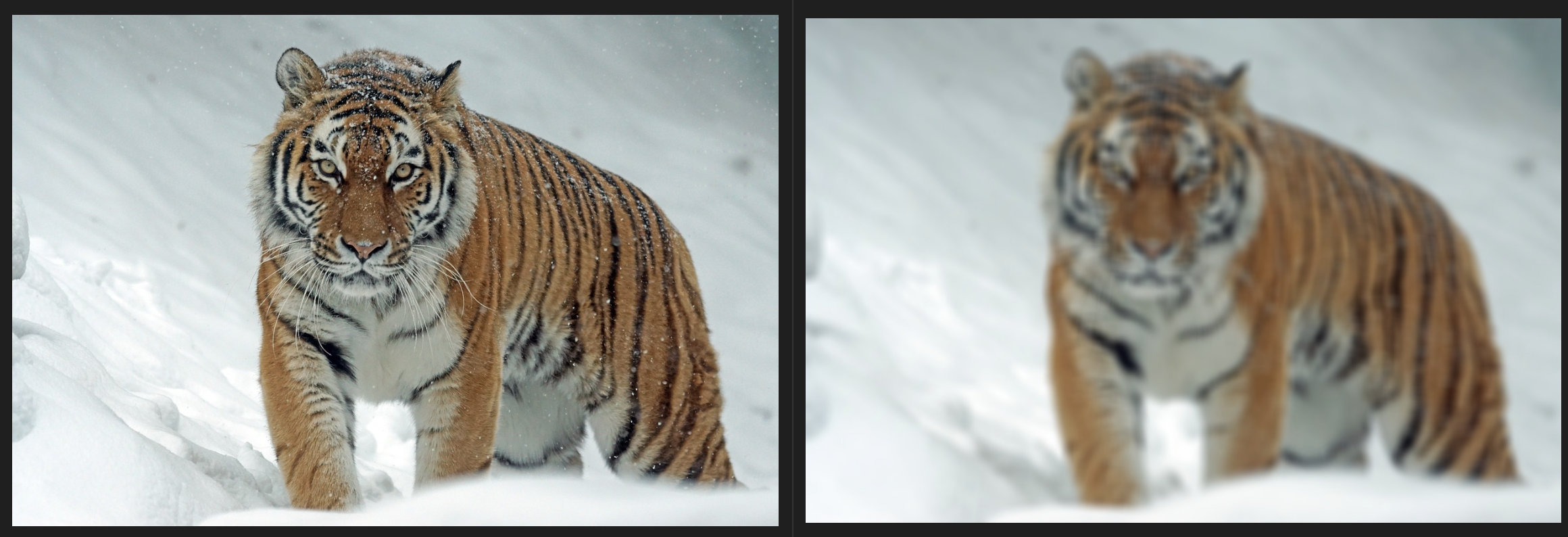
### 7.添加锐化效果
要为图像添加锐化效果,请使用-sharpen选项的命令,后跟半径和 sigma。要添加半径为 0 且 sigma 为 1 的锐化效果,请运行:
```shell
magick tiger.jpg -sharpen 0X1 tiger2.jpg
您可以调整半径和 sigma 值来创建不同级别的锐化.
结论
在本文中,我们介绍了 ImageMagick 提供的通过命令行处理图像的一些基本功能。还有一下颜色修改,生成gif动画,添加边框等等操作, 我使用的不多,如果你感兴趣的可以查看文档。
当然,再次强调,我们这些操作只触及了冰山一角,还有许多高级功能和选项可用,因此请务必查看ImageMagick 文档以了解更多详细信息。
原文我的博客





Top comments (0)