In this series, I will alternate between Go language learning, Docker concepts, and Kubernetes.
Today, I finished a basic docker tutorial. I am glad to share it with you.
Prerequisite
- Install docker
What is a container?
Docker provides the ability to package and run an application in a loosely isolated environment called a container. A container is simply another process on your machine that has been isolated from all other processes on the host machine.
Your first container
Open a command prompt or bash window, and run the command:
$ docker run -dp 80:80 --name getting-started docker/getting-started
-
docker runRun a command in a new container -
-dRun container in background and print container ID -
-p 80:80Publish a container's port(s) to the host -
docker/getting-startedDocker image to run -
--name getting-startedAssign a name to the container
Test your container
$ docker ps
-
docker psList containers
You see a list like this shows a container running docker/getting-started image.
CONTAINER ID IMAGE COMMAND CREATED STATUS PORTS NAMES
1af9e7993c08 docker/getting-started "nginx -g 'daemon of…" 2 minutes ago Up 2 minutes 0.0.0.0:80->80/tcp getting-started
Now open your browser and go to http://localhost/. Boom ... your container is up and running:

End the container
Now run the following command to end the container:
$ docker stop getting-started
Now list the containers
$ docker ps
CONTAINER ID IMAGE COMMAND CREATED STATUS PORTS NAMES
Note that docker container has stopped but it is still in your system. You can see stopped containers using the following command:
$ docker ps -a
You will see this:
CONTAINER ID IMAGE COMMAND CREATED STATUS PORTS NAMES
1af9e7993c08 docker/getting-started "nginx -g 'daemon of…" 6 minutes ago Exited (0) 3 minutes ago getting-started
To remove the container run the following command:
$ docker rm getting-started
$ docker ps -a
Remove the image
Note that docker/getting-started image was downloaded when ran docker run command. Run the following command to see image in your system:
$ docker images
REPOSITORY TAG IMAGE ID CREATED SIZE
docker/getting-started latest 3c156928aeec 9 months ago 24.8MB
Run the following command to remove the downloaded image:
$ docker rmi docker/getting-started
Untagged: docker/getting-started:latest
Untagged: docker/getting-started@sha256:d2c4fb0641519ea208f20ab03dc40ec2a5a53fdfbccca90bef14f870158ed577
Deleted: sha256:3c156928aeec9595a140d3e9bb67fc6849650a0a756bbb0b1690ce9a4ddca884
Deleted: sha256:bd0923edebaabd47c31d4f79115f9cbd91e6045c9b2585f02b346af81a6d3dbd
Deleted: sha256:0d6528f3488cda7f74d825579182af56cbdd7fed5bccacfa3042834b514157ac
Deleted: sha256:ec7d8444b0ff84cd1e55ec191abe60e26f996ac883d87dcb50fdca507f2af8be
Deleted: sha256:beee9f30bc1f711043e78d4a2be0668955d4b761d587d6f60c2c8dc081efb203
End of day 5 of 100DaysOfCode.


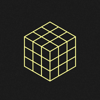
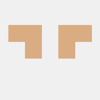



Top comments (0)