In this article, I'm going to show you how to create a dashboard in Kibana to visualize application logs, and of course if you are using Elasticsearch to store your application logs.
Step 1- Setup Elasticsearch and Kibana
I use docker to run an instance of Elastic and Kibana.
- Create
docker-compose.ymlfile and add the following content:
version: "3.0"
services:
elasticsearch:
container_name: es-container
image: docker.elastic.co/elasticsearch/elasticsearch:7.12.0
environment:
- xpack.security.enabled=false
- "discovery.type=single-node"
networks:
- es-net
ports:
- 9200:9200
kibana:
container_name: kb-container
image: docker.elastic.co/kibana/kibana:7.12.0
environment:
- ELASTICSEARCH_HOSTS=http://es-container:9200
networks:
- es-net
depends_on:
- elasticsearch
ports:
- 5601:5601
networks:
es-net:
driver: bridge
- Run the
docker-compose upcommand Now you should have access to Elasticsearch viahttp://localhost:9200/and Kibana throughhttp://localhost:5601/
Step 2- Setup ASP.NET Core Web API project
This step is optional if you are not a .NET developer, just create an application store some logs into Elasticsearch.
- Open Visual Studio and create a Web API project
- Install Serilog.AspNetCore and Serilog.Sinks.Elasticsearch nuget packages
- Open
Program.csfile and modifyCreateHostBuildermethod and AddUseSerilogextension method
public static IHostBuilder CreateHostBuilder(string[] args) =>
Host.CreateDefaultBuilder(args)
.ConfigureWebHostDefaults(webBuilder =>
{
webBuilder.UseStartup<Startup>();
})
.UseSerilog((hostingContext, loggerConfiguration) =>
loggerConfiguration.ReadFrom.Configuration(hostingContext.Configuration));
- Open
appsettings.jsonfile and get rid of the logging section:
"Logging": {
"LogLevel": {
"Default": "Information",
"Microsoft": "Warning",
"Microsoft.Hosting.Lifetime": "Information"
}
}
- Add Serilog configuration section to
appsettings.jsonfile
"Serilog": {
"MinimumLevel": {
"Default": "Debug",
"Override": {
"Microsoft": "Information",
"System": "Information"
}
},
"Enrich": [ "FromLogContext" ],
"WriteTo": [
{
"Name": "Elasticsearch",
"Args": {
"nodeUris": "http://localhost:9200",
"indexFormat": "demo-api-{0:yyyy.MM}",
"autoRegisterTemplate": true,
"autoRegisterTemplateVersion": "ESv7"
}
}
]
}
- Open
Startupclass and in theConfiguremethod add the following code
public void Configure(IApplicationBuilder app, IWebHostEnvironment env)
{
....
app.UseSerilogRequestLogging();
- Run the API project and make several API call through Swagger
Step 3- Create index in Kibana
In Kibana dashboard from the menu go to
Management -> Stack Management

In
Stack Managementpage and in Kibana section click onIndex Patterns

In Create index pattern page you should see your index pattern
demo-api-2021.04name (if your logs are saved successfully in Elasticsearch) and inIndex pattern nameinput enter your index namedemo-api-*and clickNextbutton

In the next step in the
Time fielddrop down select@timestampand click onCreate index patternbutton

-
From the menu go to
Analytics -> Discoverpage and select your index to view logs

Step 4- Create Visualizer
Before creating a dashboard you need to create several visualizers to add your log dashboard.
From the menu click on
Analytics -> Visualize librarythen click onCreate new visualizationFrom
New visualizationpopup window click onAggregation based(easiest way to create visualizer is usingLensbut after creating visualizer aggregation based method, you can create other visualizers very quickly)

Total logs metric visualizer
- Click on
Metricvisualizer
- After choosing
Metricvisualizer then click on your indexdemo-api-* - By now I have 100 logs

- You just need to save the visualizer, click on the save button name it
Total logs
Log level metric visualizer
- Follow the above steps and create another metric visualizer
- In
Bucketssection click onAddthenSplit group
- From
Aggregationdropdown selectTerms
- After selecting
TermsinFielddropdown selectlevel.rawand then click theUpdatebutton at the bottom Now you have all log levels count and save the visualizer and name it
Now you have all log levels count and save the visualizer and name it Log levels count
Log level pie visualizer
- Create a new visualizer and choose
Pie - In
Bucketssection click onAddthenSplit slices - In
Aggregationdropdown selectTerms - In
Fielddropdown selectlevel.raw - Click the
Updatebutton at the bottom - Save the visualizer name it
Log levels percentage You can click on
You can click on Optionsand change the appearance of the pie You can also change the color of each level by clicking on the level label
You can also change the color of each level by clicking on the level label

Vertical bar visualizer
- Create a new visualizer and choose
Vertical bar - In
Bucketssection click onAddthenX-axis - In Aggregation dropdown select
Date Histogram - Click the
Updatebutton at the bottom - Save the visualizer name it
Total logs bar
Table visualizer
- Create a new visualizer and choose
Table - In
Bucketssection click onAddthenSplit rows - In
Aggregationdropdown selectTerms - In
Fielddropdown selectfields.SourceContext.raw - Click the
Updatebutton at the bottom - Add another
Split rows - In
Aggregationdropdown selectTerms - In
Fielddropdown selectlevel.raw - Save the visualizer name it
Log level sources
Error log level search
- From the Analytic menu click on Discover
- In KQL input enter
level.raw:"Error - In Date filter choose
Today - Save the search name it
Today error level search
It's time to create a dashboard.
- From the Analytic menu click on Dashboard
- Click on
Create new dashboardbutton
- From the right sidebar click all visualizer we have created previously

- From
Typesdropdown click onSaved searchthen click onToday error level search
- Click on
Savebutton and save the dashboard
In the end, you can drag and drop or resize visualizers and arrange visualizers as you like.



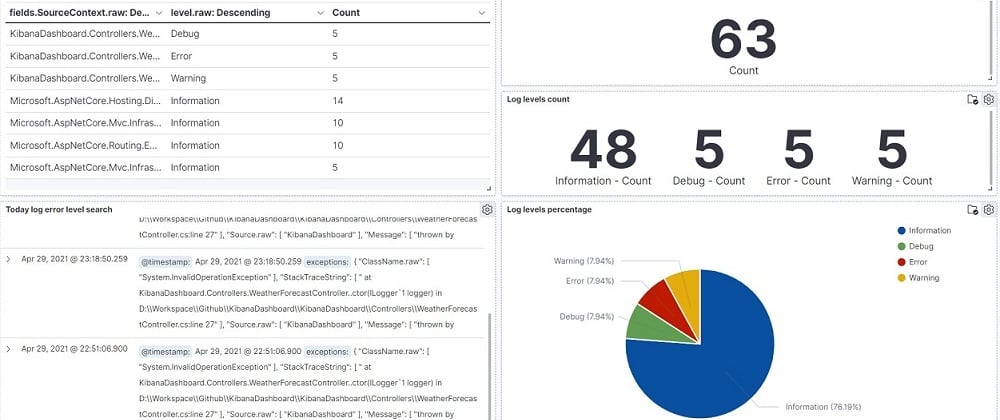






Top comments (3)
Just did and it's awesome! Thanks for sharing.
Very nice! Thanks again for sharing.
I'll try that at my work. :)
thanks mohsen . greate job