In this tutorial I'm quickly going to give you an idea on how to deploy an application from heroku to Gitlab using auto CI/CD
This tutorial assumes that you must have known a little bit of Quasar framework and JavaScript it also assumes that you have basic understanding of Node itself and Auto DevOps.
In this example will be using Sailsjs and Quasar framework so make sure you have those dependencies installed globally.
Getting things ready
$ npm i -g sails @quasar/cli
now that you have those dependency installed all you had to do is make a directory demoapp as a directory name [you can change the name to your taste]
$ mkdir demoapp && cd demoapp
Now create the client folder using quasar
$ quasar create client
Quasar will ask you some questions about your application, make sure you answer them to your projects requirements, it also needs to download a starter kit so make sure you have an active internet connection
After creating the client folder now create the server folder, you can open a new terminal tab to speed up the development process while installing dependencies for each.
$ sails new app --no-frontend
you should see something like this on your terminal
➜ demoapp sails new server --no-frontend
info: Installing dependencies...
Press CTRL+C to cancel.
(to skip this step in the future, use --fast)
This creates a new sails app without a frontend this comes handy when you want to generate a server only based application without worrying about the views since the views we are going to be replaced with quasar-framework distribution files.
your root folder should look something like this
.
├── client
│ ├── babel.config.js
│ ├── node_modules
│ ├── package.json
│ ├── package-lock.json
│ ├── quasar.conf.js
│ ├── README.md
│ └── src
├── package.json
└── server
├── api
├── app.js
├── config
├── node_modules
├── package.json
├── package-lock.json
└── README.md
Now initialize git int the root project of your application
$ git init
Make sure to add your gitlab origin to your app folder
$ git remote add origin YOUR_APP_NAME
Setting up sails to load quasar dist file pragmatically
Naturally sails is meant to load files found in the assets folder, but we want our files to be in the views directory
So we will create a directory called views
from the root directory run:
$ mkdir ./server/views
Now create a config file telling sails where our built files from quasar will be or live
$ code ./server/config/paths.js
This will open VSCODE editor and create an empty file.
inside the paths.js file, place this code there:
module.exports.paths = {
public: "views"
}
Now when you lift sails, it will load up any index.html found in the views folder.
Adding a buildscript
There are many ways to archive this but i prefer to use a simple bash script to install, build and copy the files to their respective folder.
Here's the install.sh script
#!/bin/bash
echo ' - Alright, here we go. trigerring auto deploy .. ..' && echo
installDependencies() {
echo " Installing global dependencies.." && echo
npm i -g @quasar/cli sails
}
setupServer() {
echo " Installing server dependencies .. .."
cd ./server
npm install
cd ..
}
setupClient() {
echo " Installing application dependencies .. .." && echo
cd ./client
npm install
quasar build -m spa
cd ..
}
copy() {
echo " Copying assets to server" && echo
mkdir -p ./server/views
cp -R ./client/dist/spa/* ./server/views
}
}
installDependencies && setupServer && setupClient && copy
What the script really does
- Installs the global dependencies
- Uses the dependencies to build their project files
- Copies the built files to where the server will pick and load them up for public access.
Setting up heroku
First thing to do is to make sure that heroku toolbelt is installed on your machine
$ npm i -g heroku
Create an Heroku's account or login using your terminal
$ heroku login
Follow the prompt and login. After a successful login, create a project
$ heroku apps:create demoapp-ci
You can use the main heroku site for this but to be faster i used heroku CLI toolbelt,
Naturally heroku, prunes the devDependencies after installing dependencies
so to make sure that your devDependencies are still there after installing your projects dependencies
run
$ heroku config:set NPM_CONFIG_PRODUCTION=false YARN_PRODUCTION=false -a YOUR_APP_NAME
where YOUR_APP_NAME is your projects application name on heroku.
Heroku looks for a start script in your package.json file and attempts to run it with npm start so create or initialize npm to create the file.
From the root folder of your project run:
$ npm init --yes
The above command creates a dummy package.json in the root folder of your app. Open the package.json file and add two commands in the script section
posintall - runs before heroku starts your application, this is where we'll be calling the
install.shscript which will run and install our projects dependencies.start - this is the main entry point of our server entry file.
Actually what we'll be doing in thestartsection is tocdinto the server folder and run thestartscript there too
so your package.json file should look like this:
{
"name": "demoapp",
"version": "1.0.0",
"description": "",
"main": "index.js",
"scripts": {
"postinstall": "bash install.sh",
"start": "cd ./server && npm run start",
"test": "echo \"Error: no test specified\" && exit 1"
},
"keywords": [],
"author": "",
"license": "ISC"
}
Setting up Gitlab
Now that everything is setup, we would probably be setting up Gitlab, if you don't have an account try creating one or if you already have, login into your account and create a project, we'll be using demoapp as the name of the project.
Now add the newly created application to your local git, i used the SSH strategy in this case, you can opt-in for HTTPS
$ git remote add origin git@gitlab.com:YOUR_USERNAME/demoapp.git
replace YOUR_USERNAME with your gitlab username, don't yet push now until we'v setup everything.
Getting your HEROKU_API_KEY
This where Gitlab gets to talk to Heroku servers about your application once a code is pushed.
Goto your heroku's dashboard
under the API Key section click on reveal to show your API key, it should look like this c488826c-e081-4434-a27f-45133f93c389
Now goto back to gitlab, click on the navigation menu on the left side of your browser and goto setting > CI/CD
or copy this link and replace demoapp with your gitlabs project name
https://gitlab.com/navicstein/demoapp/-/settings/ci_cd
under the Variables section toggle the expand button
create a key as: HEROKU_API_KEY and copy the API Key from heroku into the value box then click Save ariables
Setting up CI/CD
As described by GitLab Pages documentation, everything happens with a .gitlab-ci.yml file placed in the root of your repository. This working example will get you started:
Paste this code in the root of your folder
image: node:12.13.0
stages:
- production
cache:
paths:
- node_modules/
# HEROKU
production:
type: deploy
stage: production
image: ruby:latest
script:
- apt-get update -qy
- apt-get install -y ruby-dev
- gem install dpl
- dpl --provider=heroku --app=demoapp-ci --api-key=$HEROKU_API_KEY
only:
- master
In the script part of the yml file
- dpl --provider=heroku --app=demoapp-ci
replace demoapp-ci with the application name you created on heroku
Going live
If you come this far without any troubles, then congrats you're ready to push your code, but before that make sure you follow sails guidelines for deploying your application sails guidelines for deploying your application
$ git add .
$ git commit -am "Going live"
Pushing will
- trigger the CI and run the jobs
- upload artifacts to heroku
- heroku in turn will run the
postinstallscript before attempting to run thestartscript - finally, heroku will lift your app located at
./server/app.jsThis will push and trigger gitlabs servers to run the.gitlab-ci.ymlin your folder once the build succeeds
open your application and see your app go life, feel free to contact me or follow me on twitter when you run into issues, i'll be happy to talk with you about your project or issues you encounter.

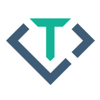




Latest comments (0)