VS Code is a highly extensible code editor with a massive marketplace of extensions to supercharge your workflow. But there are plenty of powerful settings and customizations that are available out-of-the-box that make VS Code work better for you.
How to edit your settings
Your VS Code settings are conveniently stored in a JSON file called settings.json. To edit your settings in settings.json, start by opening the Command Palette with CMD/CTRL + SHIFT + P.
From the Command Palette, you have a choice between two commands that edit your settings:
The Open Settings (JSON) command will let you directly edit the settings JSON file.
The Open Settings (UI) command will open a user-friendly UI to edit the settings JSON file indirectly.
Both options work equally well and present the same options. Once you're in the settings tab, you can edit either user or workspace settings. User settings apply globally for any VS Code instance, while workspace settings only apply to the workspace you are currently working in. Workspace settings override user settings.
Save time by automatically formatting pasted code
If you use a formatter, such as Prettier or Beautify, you can force VS Code to format text whenever its pasted into a file by changing the editor's format on paste setting to true:
"editor.formatOnPaste": true
By automatically formatting, you can save yourself an extra click with every paste.
Save even more time by automatically formatting on save
In addition to being able to format on paste, VS Code lets you format each time you save a file. Similar to formatting pasted text, formatting on save requires a formatter, such as Prettier or Beautify.
"editor.formatOnSave": true
Saving on format also ensures consistent styling across your files. Worry less about properly formatting your code and let a formatter do the heavy lifting with every save.
Make code more concise with font ligatures
Ligatures occur when two or more characters are combined into a single character. For example, <= will be converted to ≤. In many scenarios, ligatures can help make code more readable.
Adding ligatures to VS Code is straightforward. To do so, you'll need to update two settings.
First, make sure you're using a font that supports ligatures and add that to the editor's font family setting. Fira Code is a popular font that will work and has instructions on how to download it in the GitHub repo.
"editor.fontFamily": "Fira Code"
Once you have a font that you like, simply change the value to true for the font ligatures setting.
"editor.fontLigatures": true
Now you'll have access to helpful multi-character combinations to make your code even faster to read. Below are the types of ligatures you can expect from Fira Code:
Quickly find your unsaved work by highlighting modified tabs
VS Code places a small dot in the editor's tabs next to files that have been edited but have not yet been saved. Changing your editor's settings to highlight modified tabs puts a colorful line at the top of the tab.
"workbench.editor.highlightModifiedTabs": true
The dots can be more difficult to find, especially if you have many tabs open, but updating this setting makes unsaved files stand out for easier navigation.
Don't lose your working by turning on autosave
If you'd rather not have to juggle modified tabs, files can be automatically saved after a delay, when the focus leaves the editor of the dirty file, or when the focus leaves the VS Code window.
To do so, change the auto save setting from off to afterDelay, onFocusChange, or onWindowChange.
"files.autoSave": "afterDelay"
Autosave isn't ideal for everyone or for all projects, but it can be nice to toggle when needed or in specific workspaces.
Supercharge the file explorer by sorting your files by type or recent changes
By default, VS Code will sort files in the file explorer alphabetically, but there are other options available as well.
Changing the sorting order to type will group files with similar extensions together, while changing the sorting order to modified will put your most recently modified files at the top.
"explorer.sortOrder": "type"
Another option is filesFirst which sorts everything alphabetically, but puts files before folders. Depending on the size and complexity of your project, sorting files can make navigating more intuitive for your workflow.
Change things up by customizing your cursor
We spend a lot of time staring at our cursors. Why not customize it?
The cursor can be changed to any of the following shapes:
block, block-outline, line, line-thin, underline, or underline-thin. Change the cursor style to whichever shape you'd like:
"editor.cursorStyle": "block"
The blinking animation can be changed as well to blink, smooth, phase, expand, or solid. Simply update the cursor blinking setting:
"editor.cursorBlinking": "smooth"
Clean up your files and trim extra newlines
When a file is saved, VS Code will trim any extra newlines at the end of the file.
"files.trimFinalNewlines": true
I'm guilty of accumulating empty lines at the end of files, so it's great to have things automatically cleaned up.
Enter a new line without accepting a suggestion
By default, VS Code allows you to accept suggestions using either the Enter or Tab key.
Accepting suggestions with Enter can be turned off (or changed to smart which accepts a suggestion with Enter when it makes a textual change).
"editor.acceptSuggestionOnEnter": "off"
The switch can help avoid ambiguity between inserting new lines and accepting suggestions.
Save your settings and discover other features
Now that you've customized your settings, you can save your settings using the extension Settings Sync. Settings Sync works by using GitHub and gists to sync customized settings in VS Code.
If you're looking for a few more ideas, the VS Code documentation makes a few helpful suggestions. Another site, aptly named VS Code can do that?! has a curated list of valuable tips.
I've also previously written a post about VS Code extensions you might not have heard of before, if you're looking for other ways to extend VS Code.
I'd also love to hear what settings you've tweaked over time!
Try out our VS Code extension Code Time or subscribe to our newsletter SRC.




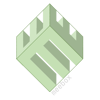




Latest comments (38)
Good advices, I'm going to try Fira Code font to see how it goes.
am I missing something ? when I try to open the Json file it is in read only mode I am unable to edit the file? I even installed the extension Code runner and still don't know how to change it
Wow such a great collection, nice one with the sort order/
hello dear Geoff Stevens - , great and overwhelming - i appreciate your text it is very very good .
i am happy to read your text - i like it very much. Can you give us more hints to run VSCode or VSCodium on mx-linux:
cf : I use VSCode daily and it is widely used, i am shocked it is not in stable repo. Please add VSCode to the package list.
see more here: forum.mxlinux.org/viewtopic.php?f=...
you are invited to add your ideas to the thread.
dear Geoff Stevens - well we look forward to hear form you -regards tarifa
Can I authorize me to translate the content into Chinese?
This is my VS Code configuration: gist.github.com/enriquemorenotent/...
Includes extensions, settings, and another configuration files. I hope it helps someone.
Great article!
BTW, you can also open the Settings tab with Cmd/Ctrl + ,
I like:
to improve the visual readability when coding.
Well, I think I don't like any of the configurations here. :x
Still, I know some people who likes them a lot.
Great Article!
here is also one of my favorite settings
Is there a way to see all these variables in once place? Or maybe where are defined or set?
Great list, most of these I'd already tweaked, but I hadn't heard of
acceptSuggestionOnEnteryet.Would also second the recommendation of Settings Sync, I'd be lost without that extension.
I also have
on desktop, since I can afford to lose the height, and it's useful once I've learned to look at it. Even clicking on it is sometimes helpful! (I know, using a mouse? Ridiculous!)
Since I use Pixel Saver GNOME plugin, to gain that height back, I also need to set:
otherwise the title bar doesn't disappear in maximized windows.
I have never used the menu bar with the mouse anyway, I just use
Alt-Fto get to File and go from there. I don't like the custom one anyway.Finally, and this may sound insane to some, I have
at all times.
It's useful for multiple spaces in regexes, literal TABs, and other little anomalies such as visible trailing spaces notifying me that I should
Ctr-Sto format first before copypasting my code to avoid embarrassing myself.It's missing my favorite:
It does what you'd expect, zooms font size on
Ctr-scroll, just like browsers and graphical editors usually do.Why it's not on by default is beyond me, there is no other default action on it.
Especially considering that the default multi-cursor is
Alt-clicknotCtr-click.Thank you for the post, I never knew about
"phase"looks cool but is too distracting for me. Might be useful for people with vision problems though.Messing around with it, I also found
It makes your cursor fly to its new position instead of teleporting. (Try
Ctr-rightor going up and down.)Again, too much excitement for me, but might be useful to some, worth mentioning.
All of these look even weirder with a block cursor, because the cursor is actually not transparent, but contains the letter for color inversion.
Which means the letter flies around with
cursorSmoothCaretAnimationand is vertically squashed withTry it with a big font size, it's ridiculous :)
I enabled
"editor.cursorSmoothCaretAnimation": truebut only got this:
Savagery
This is an awesome overview of productivity hacks for VS Code 🙌🏻 thanks for sharing Geoff!
Thanks! I'm going to try some of these out. Will report back if I get a chance.