Pardus 21.x
Pardus 21 was released on August 21, 2021! Pardus 21 was released in 3 different environments as XFCE, GNOME and Server. Version 21.x will receive 5 minor updates over approximately 2 years and will be "Supported" until May 1, 2025
Downloading Pardus 21 GNOME ISO
You can download the GNOME desktop environment ISO disk image of the Pardus 21.
Installing Pardus 21
You can reach the following screen by starting your Pardus 21 ISO in various virtual or physical environments.
After choosing the language setting on the relevant screen, it would be appropriate to select "Pardus Live" to open an environment that you can use to test your own computer with the Pardus operating system. Of course, if this media is running on a USB stick or similar environment, it will obviously be slower in speed, so it will be more efficient after the actual installation.
When "Pardus Live" is opened, an empty GNOME like the one below will welcome you. Then you can switch to the Installation Wizard with the "Install Pardus" icon on the desktop.
In the following steps, you can go through the Language, Time Zone and Keyboard selection steps according to your wishes.
After this step, "name", "username" and "password" must be entered for the local administrator account with "sudo" on your system. On the same screen, you are also asked to type the "computer name".
Then comes the most important step, how to do the disk partitioning. If you are using another operating system on your disk or if you want to partition manually, you have to do it manually, but in this article we will apply the situation on a blank disk. Therefore, you need to select the disk you want to install in the "Manual Partitioning" option.
It warns you again that all data on the disk will be deleted when you make the selection and proceed. Indeed, this is the most important step. If you have data to lose, you need to be careful. If you're using a virtual machine, it won't delete anything from your real physical machine. After this step, if you haven't made any adjustments to your disk, it will ask one more question and just say "Yes".
Then the summary part of the installation will be shared with you. Up until this step, nothing has been done about the installation except erasing the disk.
As soon as you click Next, the installation will begin.
This step, which will vary depending on your SSD or HDD disk performance, will take between 2-10 minutes. Then the reboot screen will appear.
In the new version of Pardus, the GRUB login screen has also become a successful design.
Then, when you see the GDM screen open, your installation has been completed successfully. You can start your session with the "your password" you entered during installation.
After starting the session, the "Welcome application" appears and you can organize your desktop according to your own taste.
Have a good time...

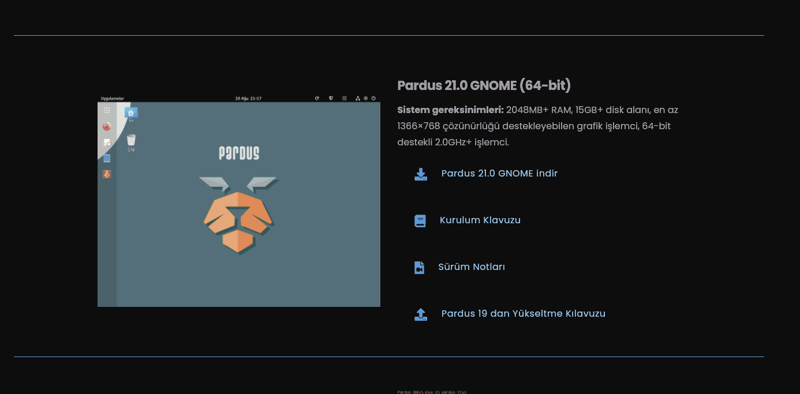
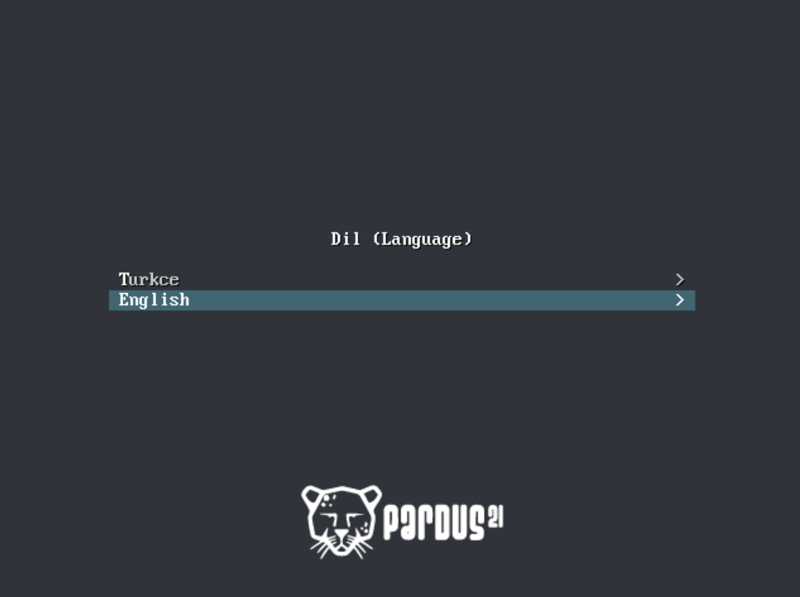
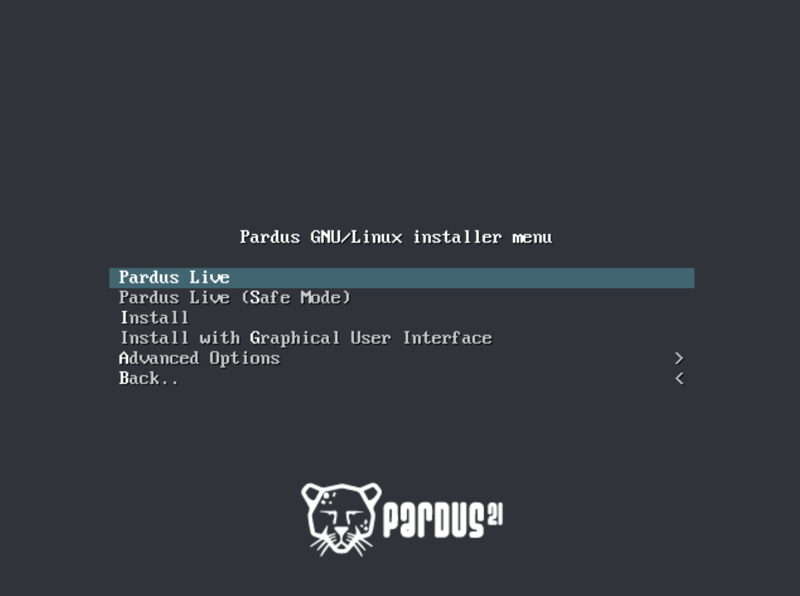
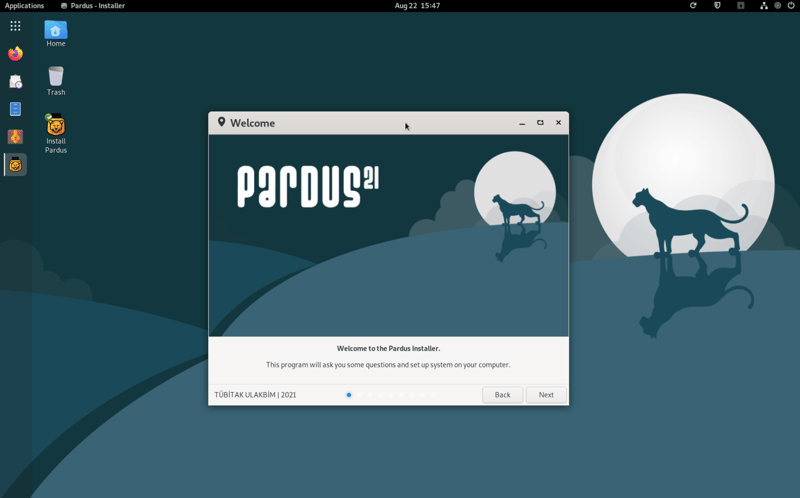

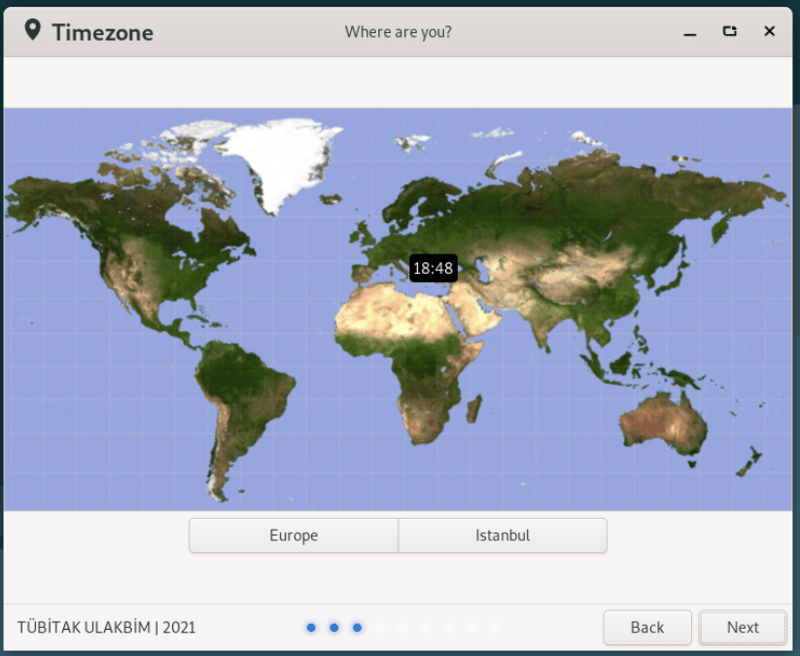
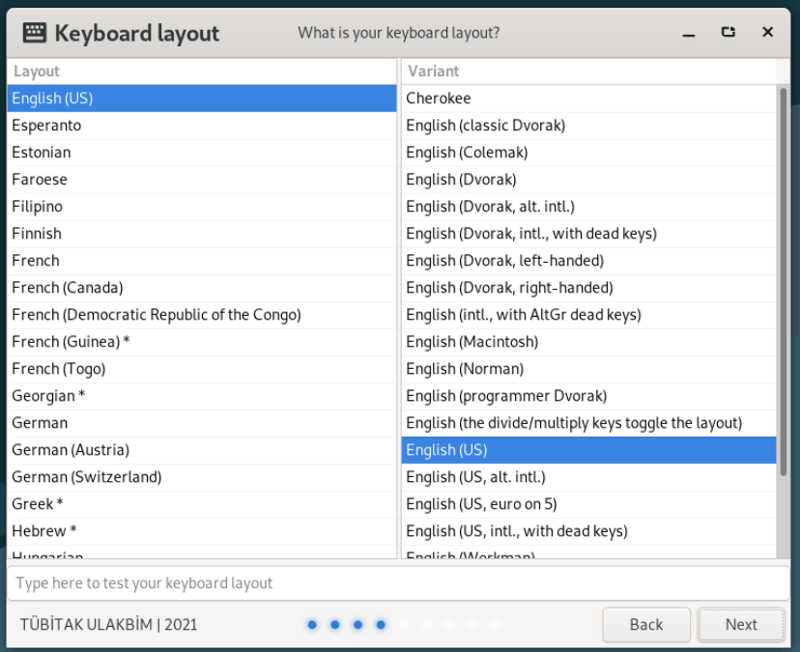
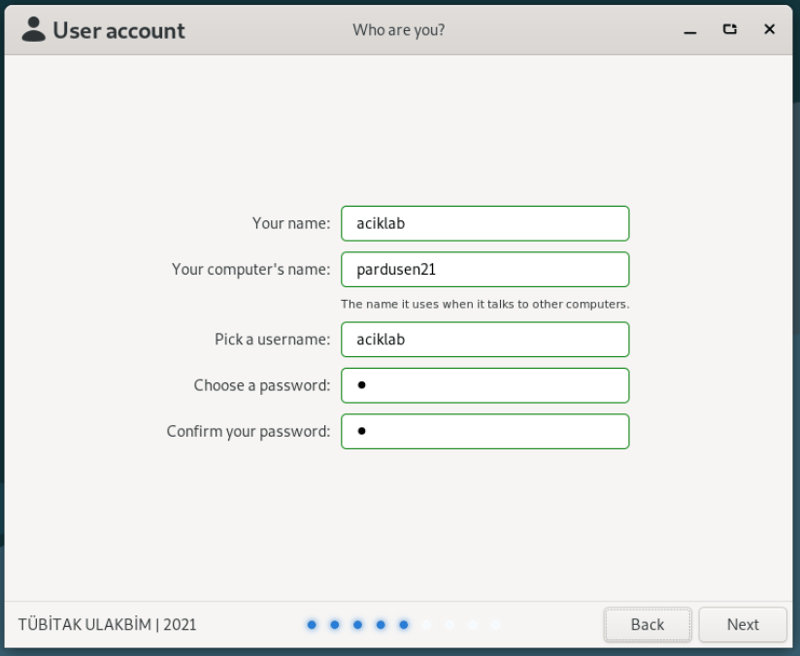
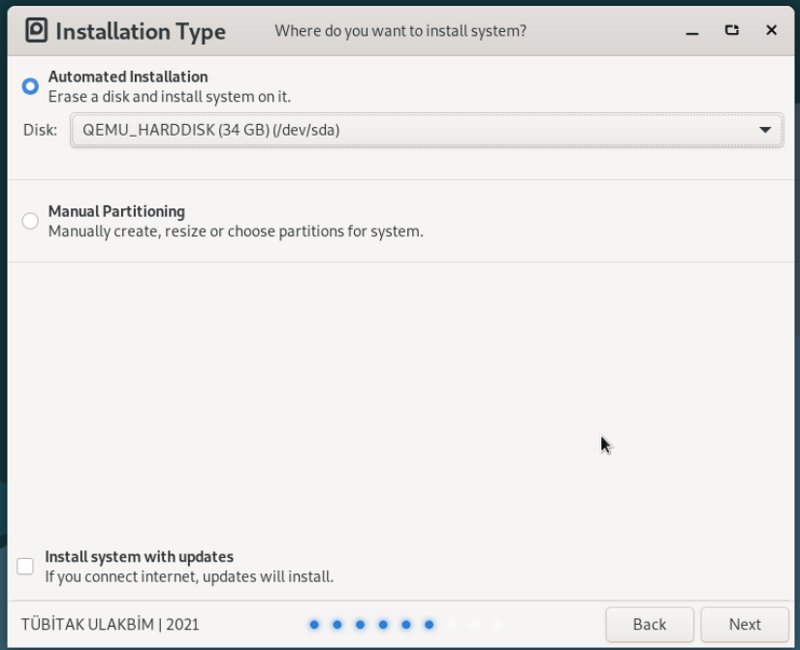
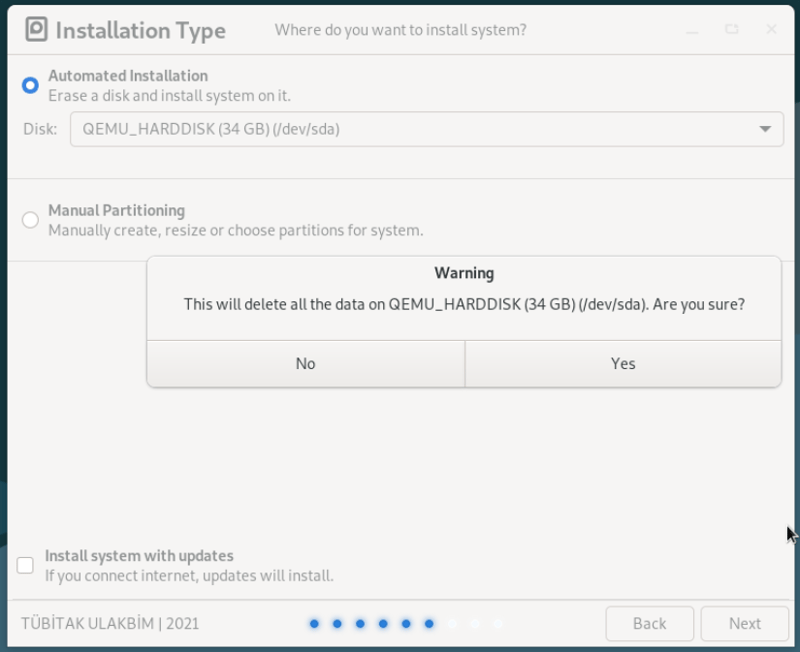
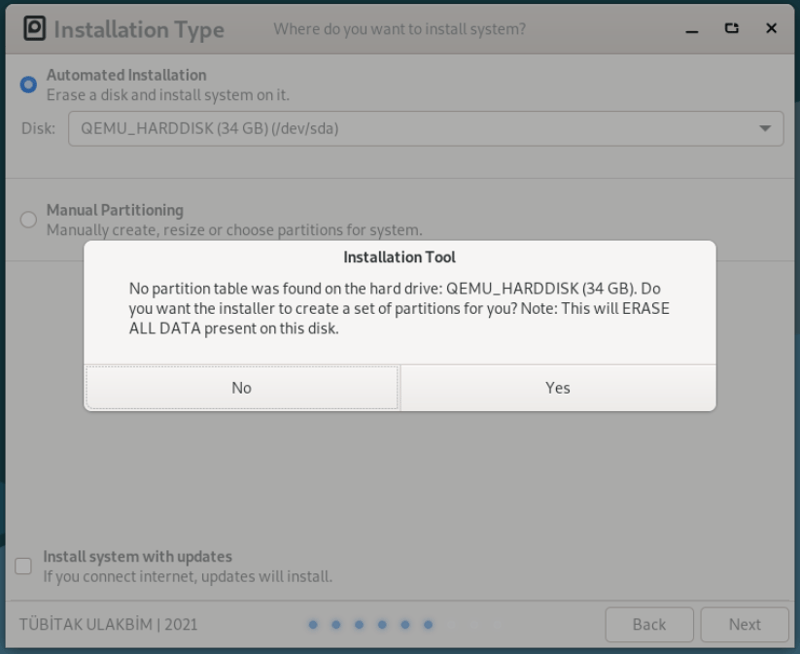
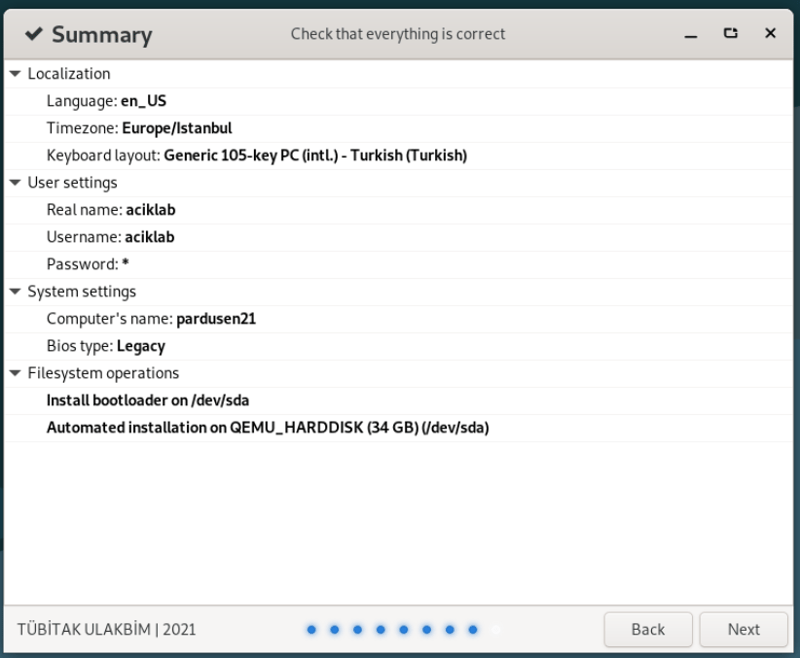
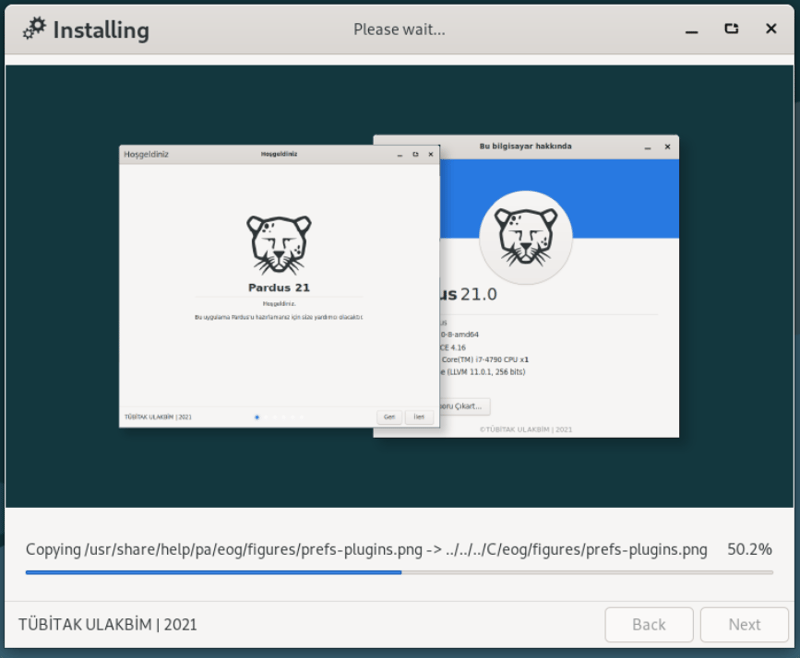
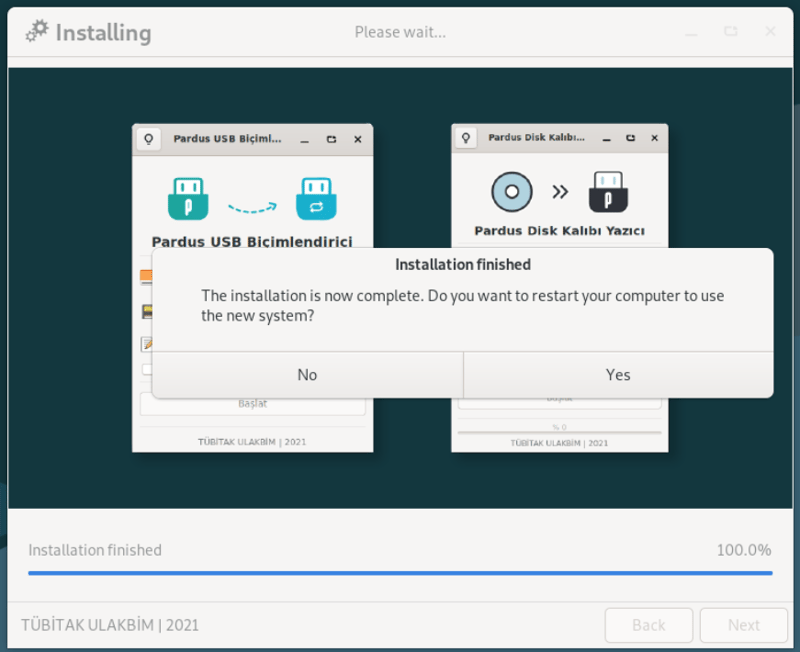
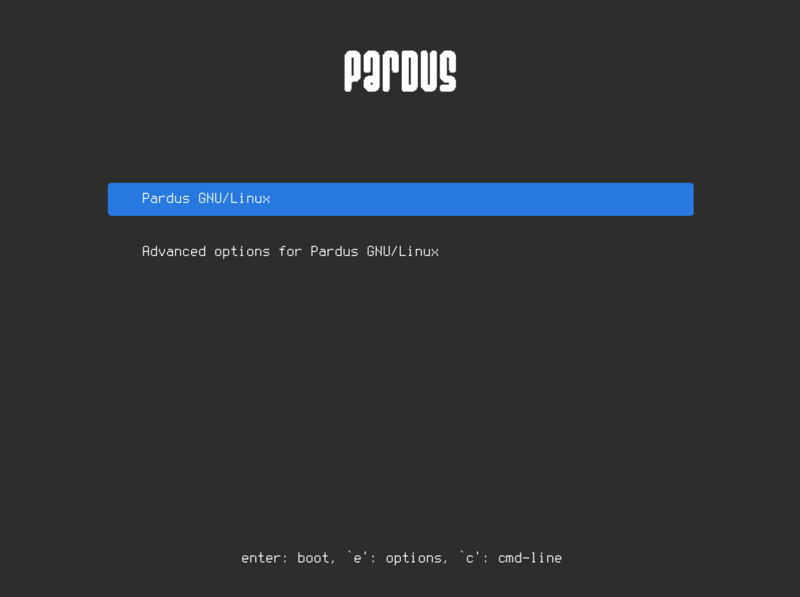
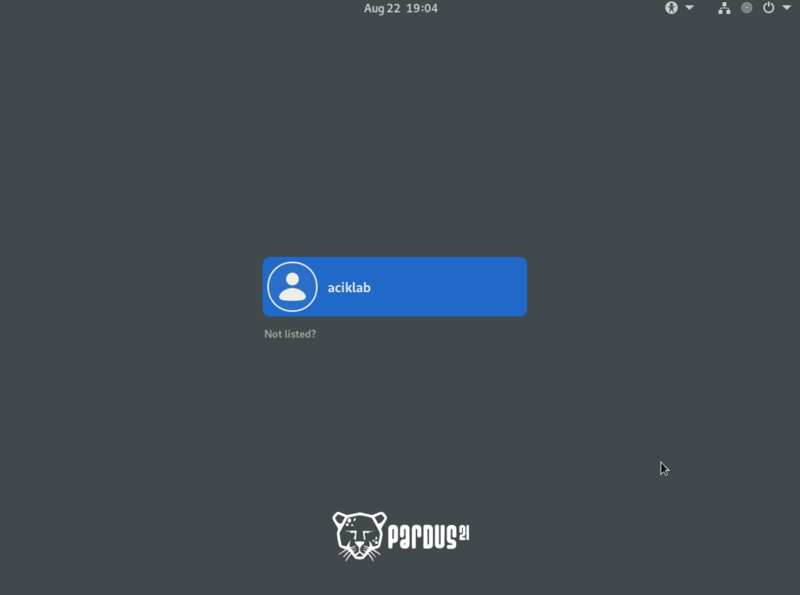






Latest comments (0)