Git is an Open Source Distributed Version Control System.
Let me break it down and explain the wording:
- Control System: This basically means that
Gitis a content tracker. SoGitcan be used to store content — it is mostly used to store code due to the other features it provides. - Version Control System: The code which is stored in
Gitkeeps changing as more code is added. Also, many developers can add code in parallel. SoVersion Control Systemhelps in handling this by maintaining a history of what changes have happened. Also,Gitprovides features like branches and merges, which I will be covering later. - Distributed Version Control System:
Githas a remote repository which is stored in a server and a local repository which is stored in the computer of each developer. This means that the code is not just stored in a central server, but the full copy of the code is present in all the developers’ computers. Git is aDistributed Version Control Systemsince the code is present in every developer’s computer.
Installation of Git
Installation of Git is straightforward using the installer package available at Git official web site.
- Download the installer from Git WebSite.
- Run the installer.
- Follow the installer steps, agree the license agreement and click the next button.
- Restart your system/machine
NB:Mac users can install it with brew:
brew install git
Now, test Git by printing its version using the following command in Command Prompt:
git --version
# git version 2.31.0.windows.1
Configure Git
Now let Git know who you are. This is important for version control systems, as each Git commit uses this information:
git config --global user.name "James Brown"
git config --global user.email "jamesbrown@gmail.com"
Change the user name and e-mail address to your own. You will probably also want to use this when registering to GitHub later on.
Note: Use
globalto set the username and e-mail for every repository on your computer.If you want to set the username/e-mail for just the current repo, you can removeglobal
You can see current global configuration with:
git config --global --list
Creating Git Folder
Now, let's create a new folder for our project:
mkdir myproject
cd myproject
mkdir makes a new directory.
cd changes the current working directory.
Now that we are in the correct directory. We can start by initializing Git!
Note: If you already have a folder/directory you would like to use for Git: Navigate to it in command line, or open it in your file explorer, right-click and select "Git Bash here"
Initialize Git
Once you have navigated to the correct folder, you can initialize Git on that folder:
git init
Initialized empty Git repository in /Users/user/myproject/.git/
You just created your first Git Repository!
Note: Git now knows that it should watch the folder you initiated it on.Git creates a hidden folder to keep track of changes.
Git Adding New Files
You just created your first local Git repo. But it is empty.
So let's add some files, or create a new file using your favourite text editor. Then save or move it to the folder you just created.
For this example, I am going to use a simple HTML file like this:
<!DOCTYPE html>
<html>
<head>
<title>Getting Started with Git!</title>
</head>
<body>
<h1>Hello world!</h1>
<p>This is the first file in my new Git Repo.</p>
</body>
</html>
And save it to our new folder as index.html.
Let's go back to the terminal and list the files in our current working directory:
ls
index.html
ls will list the files in the directory. We can see that index.html is there.
Then we check the Git status and see if it is a part of our repo:
git status
On branch master
No commits yet
Untracked files:
(use "git add ..." to include in what will be committed)
index.html
nothing added to commit but untracked files present (use "git add" to track)
Now Git is aware of the file, but has not added it to our repository!
Files in your Git repository folder can be in one of 2 states:
Tracked - files that Git knows about and are added to the repository
Untracked - files that are in your working directory, but not added to the repository
Git Staging Environment
The ideas of the Staging Environment and the Commit are two of Git's most important features.
You may be adding, modifying, and deleting files while working. However, you should add the files to a Staging Environment whenever you reach a milestone or complete a section of the project.
Staged files are files that are ready to be committed to the repository you are working on. You will learn more about commit shortly.
For now, we are done working with index.html. So we can add it to the Staging Environment:
git add index.html
The file should be Staged. Let's check the status:
git status
On branch master
No commits yet
Changes to be committed:
(use "git rm --cached ..." to unstage)
new file: index.html
Now the file has been added to the Staging Environment.We are ready to do our first commit.
Git Commit
We are ready to go from stage to commit for our repo(folder) now that we have completed our work.
As we work, adding commits allows us to keep track of our progress and modifications. Each commit is treated as a "save point" by Git. It's a moment in the project where you can go back and fix an issue or make a modification.
We should always provide a message when we commit.
By adding clear messages to each commit, it is easy for yourself (and others) to see what has changed and when
git commit -m "My First git commit"
[master (root-commit) c7da65d] My first git commit
1 file changed, 12 insertions(+)
create mode 100644 index.html
The commit command performs a commit, and the -m "message" adds a message.
The Staging Environment has been committed to our repo, with the message:
"My first git commit"
Git Commit Log
To view the history of commits for a repository, you can use the log command:
git log
commit c7da65d981ce205dfadbeedec4e36a5e1625c558 (HEAD -> master)
Author: jamesbrown <jamesbrown@gmail.com>
Date: Mon Jul 12 17:34:54 2021 -0700
My first git commit
If you've reached this point, thank you very much. I hope that this tutorial has been helpful for you and I'll see you all in the next.
If you like my work, please consider

so that I can bring more projects, more articles for you
If you want to learn more about Web Development don't forget to to follow me on Youtube!

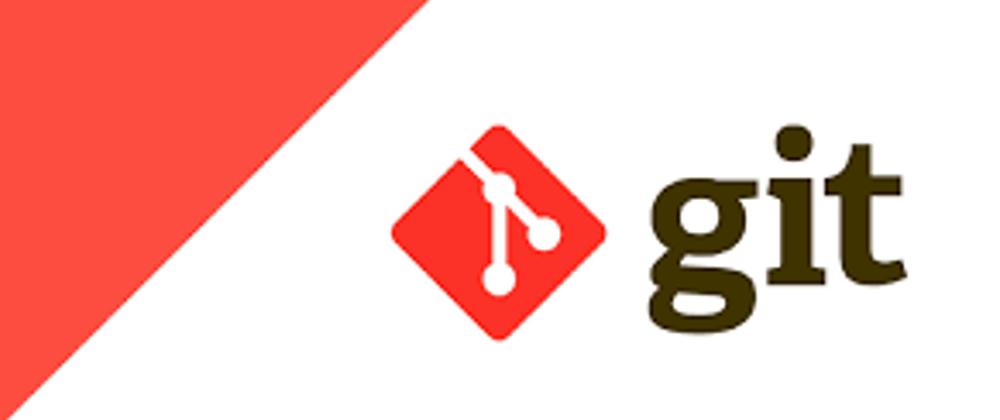





Oldest comments (1)
Why u askin? For me it was helpful tbh