Microsoft Authentication Library (MSAL) for Javascript enables client-side web applications to authenticate users using Azure Active Directory (Azure AD), using security tokens acquired from the Microsoft Identity platform. It is particularly helpful if you want to specify which users can sign in to your application, e.g., your organization or school. You can learn more about it here.
App Registration
To get started, we need to register our application in the Microsoft Identity Platform (Azure AD). We will register a single-page application (SPA) and use the recommended authentication flow, MSAL.js 2.0, which supports the authorization code flow with PKCE. More on this can be found here.
- Sign in to the Azure Portal
- Search for and select Azure Active Directory.
Under Manage in the side menu, find and select App Registration

Create a New Registration and fill in the form by entering the name of the app (can be changed later) and selecting the support account types (I used the single-tenant option, the first option in the screenshot below). DO NOT enter a Redirect URI for now.


Select the newly created application and then select Authentication > Add Platform under the Manage menu


Select the Single-Page Application tile under the Web applications heading


Enter a redirect URI. I'll be using
http://localhost:3000/. DO NOT check the boxes under Implicit grant and hybrid flows headingClick on the Configure button to finish.
Note You can add more than one redirect URI, for instance, for different environments, development, staging, production, etc.
Installation
Open your terminal and create a Next.js app
npx create-next-app msal-next-auth --use-npm
cd msal-next-auth
The only dependencies that you will need are the MSAL react and browser libraries.
npm install @azure/msal-react @azure/msal-browser
Initialization
Create a file services/msal.js in the root of the project and add the following code
import * as msal from "@azure/msal-browser";
const msalConfig = {
auth: {
clientId: process.env.NEXT_PUBLIC_AZURE_AD_CLIENT_ID,
authority: `https://login.microsoftonline.com/${process.env.NEXT_PUBLIC_AZURE_AD_TENANT_ID}`,
redirectUri: '/'
}
};
const msalInstance = new msal.PublicClientApplication(msalConfig);
export { msalInstance }
You can find your CLIENT ID AND TENANT ID in the Azure portal. Select the app you registered and copy and paste the actual values from the Overview page (under Essentials) into an environment variables file, .env.local, in the root of the project folder.
.env.local
NEXT_PUBLIC_AZURE_AD_CLIENT_ID='your-client-id'
NEXT_PUBLIC_AZURE_AD_TENANT_ID='your-tenant-id'
We'll be using React's Context API to provide/share the MSAL service instance to all our components/pages. To do that, make the following changes to pages/_app.js
import { MsalProvider } from '@azure/msal-react';
import { msalInstance } from '../services/msal';
import '../styles/globals.css';
function MyApp({ Component, pageProps }) {
return (
<MsalProvider instance={msalInstance}>
<Component {...pageProps} />
</MsalProvider>
);
}
export default MyApp;
Sign-in Functionality
The MSAL React library allows us to protect our pages and components by wrapping them with the MsalAuthenticationTemplate component. Paired with UnauthenticatedTemplate, this can be useful when rendering specific content to authenticated or unauthenticated users respectively.
Update our home page pages/index.js, with the following code
import {
AuthenticatedTemplate,
UnauthenticatedTemplate,
useMsal,
} from '@azure/msal-react';
import Head from 'next/head';
import styles from '../styles/Home.module.css';
function SignInButton() {
// useMsal hook will return the PublicClientApplication instance you provided to MsalProvider
const { instance } = useMsal();
return <button onClick={() => instance.loginRedirect()}>Sign In</button>;
}
function WelcomeUser() {
const { accounts } = useMsal();
const username = accounts[0].username;
return <p>Welcome, {username}</p>;
}
export default function Home() {
return (
<div className={styles.container}>
<Head>
<title>Azure AD Authentication using MSAL and Next.js</title>
</Head>
<AuthenticatedTemplate>
<p>This will only render if a user is signed-in.</p>
<WelcomeUser />
</AuthenticatedTemplate>
<UnauthenticatedTemplate>
<p>This will only render if a user is not signed-in.</p>
<SignInButton />
</UnauthenticatedTemplate>
</div>
);
}
If you run the application (npm run dev), you should see the following in the browser.
When you click the sign in button, you will be prompted to sign in and accept requested permissions...
... and then you will be redirected back to the application.
Notice the change in content rendered, when unauthenticated to authenticated. This is determined by the UnauthenticatedTemplate and AuthenticatedTemplate wrappers.
MSAL React also provides an alternative way to determine a user's authentication status using hooks, specifically the useIsAuthenticated hook. Learn more here
Sign-out functionality
Make the following changes to pages/index.js
...
// Define sign out button
function SignOutButton() {
const { instance } = useMsal();
return <button onClick={() => instance.logoutRedirect()}>Sign Out</button>;
}
...
export default function Home() {
return (
<div className={styles.container}>
<Head>
<title>Azure AD Authentication using MSAL and Next.js</title>
</Head>
<AuthenticatedTemplate>
<p>This will only render if a user is signed-in.</p>
<WelcomeUser />
<SignOutButton /> // <-- Add to authenticated content
</AuthenticatedTemplate>
...
Run the app again, if not already running, npm run dev.
The authenticated render should now look like this...
Clicking the sign-out button will redirect and prompt you to select the account to sign out from...
You can read more about Sign in and sign out functionality here.
That's it! What's Next?
We have successfully built a simple Next.js app with MSAL authentication. We can now acquire access tokens which can be used to call APIs securely. Let me know if you would like me to write another guide like this one about how you acquire and use tokens in Next.js. Leave a comment below or tweet me
Check out the full source code on Github.

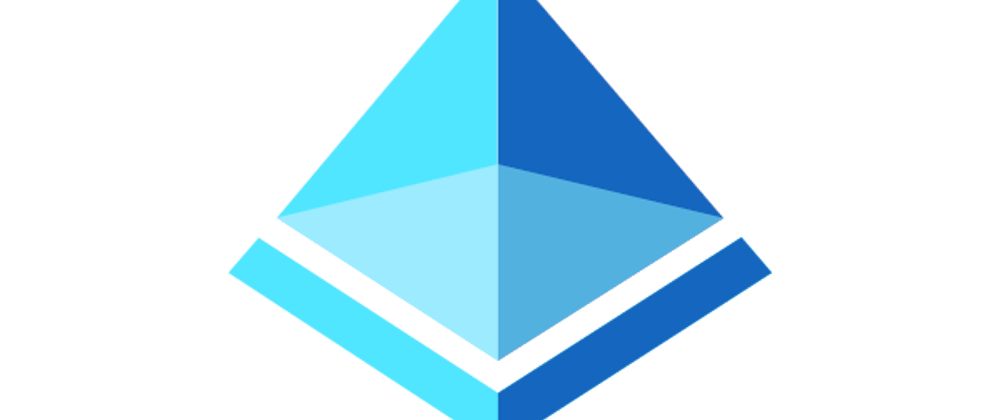









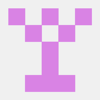

Oldest comments (0)