If you use Linux, you might often find yourself using the terminal to run programs and scripts for your daily tasks. But it can be a bit of a hassle. Luckily, there's a alternative – creating something called a "Desktop Entry." A desktop entry lets you start programs from your start menu with just a few clicks. All you have to do is follow these simple steps, and you're good to go:
To start with creating Desktop Entry for a program , you have to mess up with terminal for a while.
All the desktop entries have
.desktopas extension.
Create a new .desktop file
- Open your terminal or press
Ctrl+Alt+T - Create a new desktop file using a text editor. You can use
nanoorvimor any text editor you like. - The syntax of the command should be something like this : ```
vim application_name.desktop
### Define Entry Properties
- `[Desktop Entry]` - Every desktop entry starts with this keyword.
- `Name` : Name of the application.
- `Exec` : Path of the executable file.
- `Type` : Set it to `application`
- `Icon` : Path of the application logo.
### Add optional information
- `Comment` : A brief description of the application.
- `Categories` : Categories that describe the application(e.g., **Development**, **Office**)
- `Terminal` : Set it to `false` if the application doesn't require terminal.
- `StartupNotify` : Set it to `true` to show a notification when the application starts.
### Set permissions
- Make the `.desktop` file executable using the `chmod` command:
chmod +x application_name.desktop
### Move the file
- **For system-wide access** : Move the file from current directory to `/usr/share/applications`
- **For user-specific access** : Move the file from current directy to `~/.local/share/applications`
### Refresh Desktop Environment
- If needed, refresh the desktop environment.
Typically the command to refresh desktop is :
sudo update-desktop-database
Finally, your `application_name.desktop` would look like this:
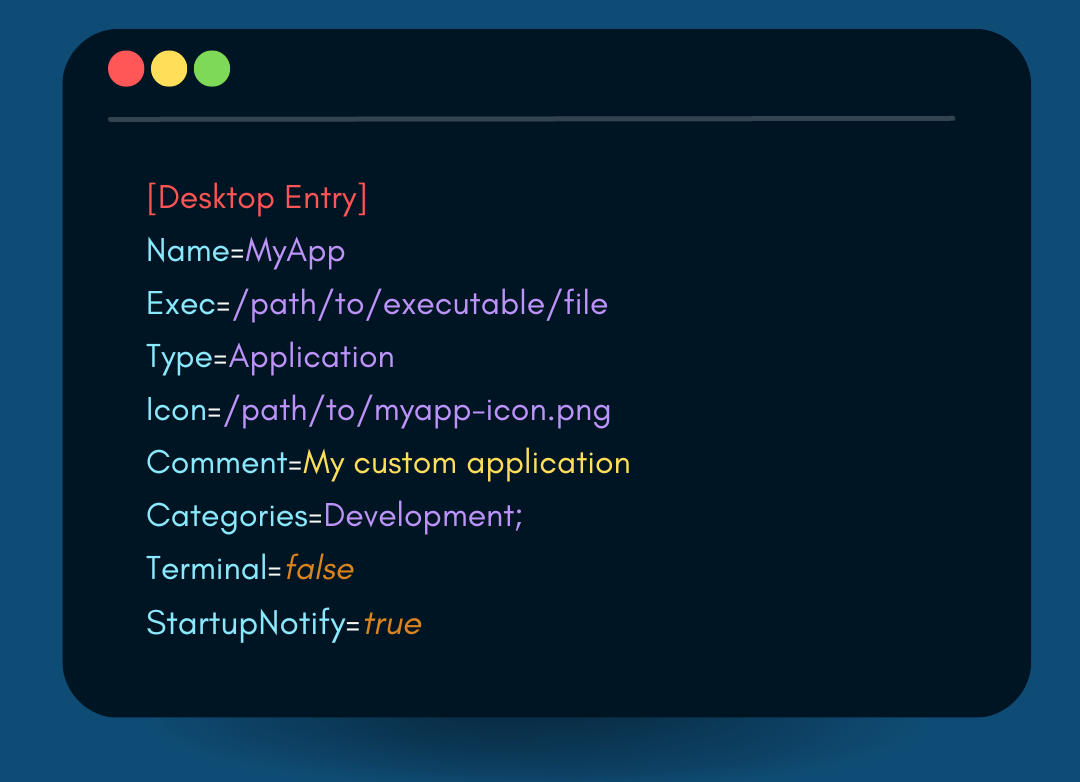
And there you have it! By following these steps, you'll have your very own application shortcut in the start menu using the magic of .desktop files.



Top comments (3)
thanks for this. it was very helpful
was a good read!!
Keep them coming!!sure!