Fala, empoderadas(os)!
Vamos para uma breve introdução do Docker! Docker para quem não sabe, é uma ferramenta que facilita a criação e alterações de containers.
Mas o que são containers?
Containers é como se fosse uma casa que abrigará a minha aplicação. Ou seja, funcionando junto com o SO, rodando de forma isolada e independente.
Essa ferramenta está em alta atualmente por conta da disseminação da cultura DevOps.
DevOps é a integração do time de desenvolvimento com o time de operações, surgindo assim a sua sigla.
Tratando-se de um conjunto de práticas que enfatizam a colaboração e comunicação entre as áreas de TI, podendo ser um recurso e uma cultura corporativa para a entrega contínua de software e serviços com mais rapidez e confiabilidade para o cliente, a fim de obter um feedback mais valioso do mesmo.
VM X Container
Mas porque eu usaria ele, sendo que uma Máquina Virtual também pode armazenar minha aplicação?
- Leveza: VM’s são bem mais pesadas que containers, pois em cada VM precisamos instalar um SO e as dependências da aplicação, já os containers é executado junto com kernel da máquina.
- Agilidade: na hora de criar e remover aplicações.
- Facilidade: na hora de trabalhar com diferentes versões de linguagens e bibliotecas, pois o Docker encapsula todas as dependências de software associadas à execução de um programa.
- Menos custo operacional/manutenção: pois manter vários sistemas operacionais requer muito tempo de trabalho.
- Melhor utilização dos recursos.
- Oferece uma quantidade maior de ecossistemas e ferramentas.
Agora que você já sabe os pontos positivos de se usar containers, vamos aprender como criar nosso primeiro container, neste post irei falar especificamente como construí-los, utilizando o Docker for windows.
Preparando a máquina
Para instalar, você irá precisar ver se o seu computador contém os seguintes pré-requisitos:
- Windows 10 versão pro, enterprise ou education(para conferir isso, basta ir na barra de pesquisa do menu iniciar e procurar por “sistema”).
- X64.
- Virtualização habilitada (vá no seu gerenciador de tarefas, clique na aba “desempenho”, por padrão o windows já deixa habilitado).
Caso você não tenha nenhum desses requisitos acima, pode instalar o Docker toolbox, que faz a mesma coisa que o “Docker for windows” e já vem com as dependências necessárias para a sua execução.
Mas e se eu não utilizo o Windows, o que eu faço?
Calma gente, dá para você aprender os comandos que irei ensinar online mesmo, chamada “Play with docker”.
A diferença entre o “Docker for Windows” e o “Docker toolbox” é que, no primeiro caso, utilizamos o terminal nativo do Windows. Já no segundo, ele instalará o Docker machine que deverá ser utilizado no lugar do terminal nativo.
Para instalar, é necessário criar uma conta no docker hub e seguir os passos para a instalação, autorize o instalador. Depois de fazer o login, habilite o Hyper-v clicando em “Ok” e, com isso, o computador será reiniciado.
Após a instalação vamos confirmar se está mesmo instalado, abra seu terminal do windows (powershell ou cmd) e digite:
docker --version
Antes de criarmos nosso primeiro container, temos que ter em mente que o Docker utiliza uma “receita de bolo”, sendo chamada de “imagem”, ou seja, uma série de instruções que o Docker faz para criar um container.
Elas estão disponíveis em um repositório open source chamada Docker hub.
Então se quiser criar um container que tenha o Ubuntu, lá vem a frase secreta...
Coloque:
docker run ubuntu
Sempre que formos criar um container utilizaremos a sintaxe:
docker run imagem(imagem que queremos que ele utilize)
Exemplo, se eu quiser criar um container com node:
docker run node
Para verificarmos se foi criado:
docker ps -a
Existem 2 tipos de comandos para listar os containers:
- docker ps: exibe todos os containers ativos
- docker ps -a: exibe todos os containers criados
Parabéns! Você acabou de criar seu primeiro container!
Ai Laura, mas como eu vou saber que ele instalou mesmo o Ubuntu no meu container? Vamos lá hehehe
Vamos criar um novo container só que dessa vez Vamos colocar a flag “-it”.
docker run -it Ubuntu
Depois que ele criar meu container, ele vai abrir um cmd interativo para podermos manipula-lo. Se digitar qualquer comando para ubuntu, como por exemplo:
echo “Ola mundo”
Para sair do terminal ubuntu basta dar um CRTL+C ou escrever exit.
Para ativar um container já criado, basta utilizar o comando:
docker attach idcontainer
E como remover um container?
docker rm idContainer
Esse comando só remove containers inativos, então sempre verifique se o container está inativo antes de removê-lo, através do comando “Docker ps” se ele estiver ativo, pare a execução dele através do comando:
docker stop idContainer
Para buscar o id do container, podemos listar eles:
docker ps -a

ID do container na primeira coluna
Após o comando de remoção, se listarmos novamente, o container não estará mais lá.
Neste post você aprendeu a…
- Preparar sua máquina.
- Criar seu primeiro container.
- Listar os containers.
- Abrir um cmd interativo dentro do container.
- Iniciar novamente um container já criado.
- Remover um container.
- Pausar a execução de um container.
E isso é tudo pessoal!! Agora vocês sabem como manipular um container sem dor de cabeça.


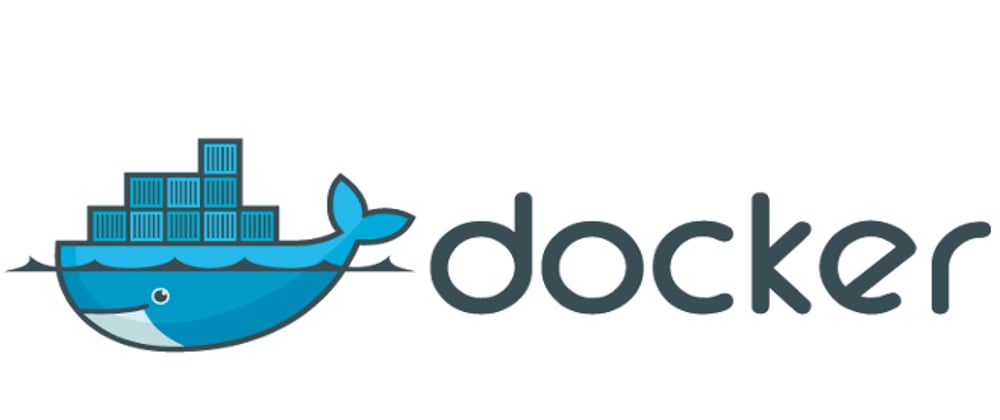









Oldest comments (0)