Every time I install a Linux distro on my PC I ended up forgetting some configurations, so I created this article as a cheatsheet for setting up my Web Dev environment in Ubuntu.
- First of all install curl
sudo apt install curl
- Install git
sudo apt install git
- Add
.gitconfigin the user folder. This is my config:
[user]
name = Your Name
email = username@mail.com
[color]
branch = auto
diff = auto
showbranch = auto
status = auto
ui = true
[color "branch"]
current = yellow reverse
local = yellow
remote = green
[color "diff"]
meta = yellow bold
frag = magenta bold
old = red bold
new = green bold
[color "status"]
added = yellow
changed = green
untracked = cyan
[log]
date = short
[alias]
commita = commit --amend --no-edit
lg = log --oneline
lgg = log --oneline --graph --decorate=short --branches='*'
pushf = push --force
st = status -sb
[push]
default = current
[pull]
rebase = true
[core]
editor = code --wait
[init]
defaultBranch = main
- Install Zsh and Oh my Zsh. Also install Spaceship ZSH theme.
# Install Zsh
sudo apt install zsh
# Make it your default shell:
chsh -s $(which zsh)
# Install Oh my Zsh
sh -c "$(curl -fsSL https://raw.githubusercontent.com/ohmyzsh/ohmyzsh/master/tools/install.sh)"
# Install Spaceship theme
git clone https://github.com/spaceship-prompt/spaceship-prompt.git "$ZSH_CUSTOM/themes/spaceship-prompt" --depth=1
# Symlink spaceship.zsh-theme to your oh-my-zsh custom themes directory
ln -s "$ZSH_CUSTOM/themes/spaceship-prompt/spaceship.zsh-theme" "$ZSH_CUSTOM/themes/spaceship.zsh-theme"
After install the Spaceship theme, set ZSH_THEME="spaceship" in your .zshrc file (it should be on your user folder). I also use this moment to change some default configurations, it should look something like this:
# oh-my-zsh config
export ZSH="/home/user/.oh-my-zsh"
# zsh theme selection
ZSH_THEME="spaceship"
# oh-my-zsh plugins
plugins=(
common-aliases
gitfast
git-extras
node
npm
sudo
web-search
)
# More oh-my-zsh stuff
source $ZSH/oh-my-zsh.sh
# Adding a default user makes lots of themes look better:
DEFAULT_USER="user"
# Node installation path
export PATH=$PATH:~/.node/bin
# VSCode config.
export EDITOR="code"
Once you complete setting up the terminal, remember to reboot your PC to apply the changes.
- Install Powerline Fonts for the terminal.
sudo apt-get install fonts-powerline
- Install the alternative of Total Commander for Linux:
sudo apt install mc
- Install Node.js. Download the Linux Binaries, extract the
.tar.gzfile and copy all the internal files. Create a folder in your user folder called.nodeand paste all the files there. if you installed Zsh, you should add the node path to the.zshrcfile...
# Node installation path
export PATH=$PATH:~/.node/bin
- Install some global npm packages that I use frequently
# Install pnpm
npm i -g pnpm
# Install some global packages
pnpm i -g fixpack fx live-server rimraf
fixpack: To order and clean package.json files
fx: To see and interact with .json files in the terminal.
live-server: A development server with live reload for HTML, CSS and Javascript.
rimraf: For removing files and stuff.
- Install Gdebi, a tool for installing
.debfiles. - Install Brave browser.
- Install Keeweb password manager.
- Install Discord.
- Install Visual Studio Code. Once it's downloaded sync your extensions and configurations (Thank you vs-code for this feature, it saves me a lot of time 😭).
- Install Insomnia for building, designing and testing APIs. You can download the
.debfile here. - Install Heroku CLI. I have some projects hosted on Heroku so I need to have the CLI installed.
# Install Heroku CLI
sudo snap install --classic heroku
# LogIn
heroku login
- Install peek, a screen recorder:
sudo apt install peek
- Install GIMP for editing images.
sudo snap install gimp
- To make my own avatars, mock designs and create the logos for my apps I use Gravit Designer's PWA.
- Recently I started learning about 3D modeling and WebGL. The 3D software that I use is Blender, so install it with the following command :
sudo snap install --classic blender
And that’s it! Probably I’m forgetting something so I’ll update the article if something comes to my mind.
Thank you for reading! Hope you find it useful.

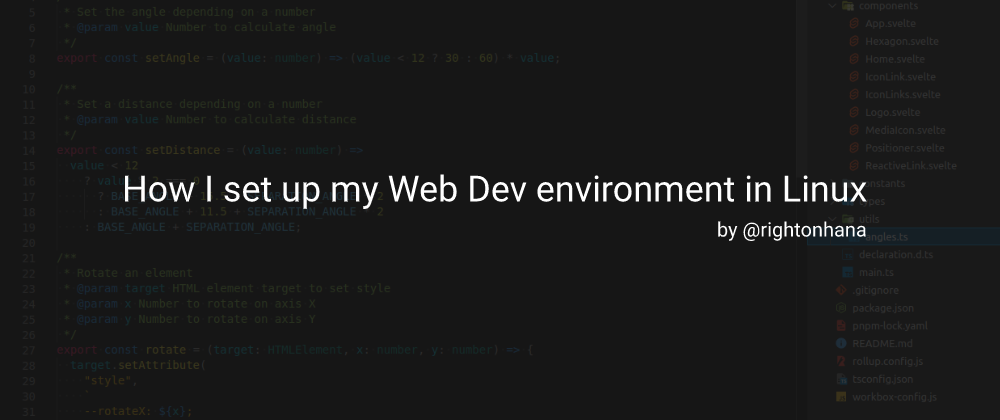


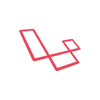


Latest comments (0)