We all are more dependent on computers now than ever before this lockdown, that we attend all our meetings, classes and do all our work through them and probably spend more time on them than our family!😯. In this blog, I will provide some features, apps, and workarounds that help you to be more productive and make you a Windows 10 adept!🤓 So, let's dive in...
( Quick Note, click all the links below using the Right Click and open them in a new tab than directly clicking them!😁 )
- Smart Screenshot:
You can summon the Snip and Sketch App directly using the prtsc
button on your keyboard. Now, taking Screenshots is just a click away! 👌 and the sweet treat here is that the screenshot gets copied to the clipboard automatically and you also get to customize the way in which you wanna take the screenshot😎
You can activate this by Going to Ease of Use Section in Settings -> Going to the Keyboard section Under interaction -> Switching on the Print Screen Shortcut option
- Smart Clipboard:
This feature is a relatively unheard addition to Windows 10. It's a great way to copy and paste things and not just text but also images!!!. It has a small, plain window that has a history of all the texts and images that you copied to the clipboard. Recent Windows Dev Builds include a way of syncing the clipboard to Phones using the Microsoft Launcher.
Pressing ⊞ key + V opens this clipboard and you don't need any extra work. This in a way helps us to access previous contents of the Clipboard which earlier isn't possible and also a feature that's getting more and more increments as time goes!
- Power Toys:
This is an App that's inspired by the original Power Toys of Windows 95! This app has a plethora of features but the most useful ones are Custom Window layout creation support ( They call it the Fancy Zones and basically it helps you customize how your apps need to be stacked in the whole of the screen and have different setups saved!!!), Color Picker ( A simple key combo gives you the Hex Value of the color that the cursor points!), Power Run ( A search UI like the Mac Spotlight but is more functional and User friendly than the normal Search bar we have!), ... I can go on cause this is a very fluidic project which adds on goodies now and then so the crux is its a must for productivity hacks!
To download this, look into this GitHub repo but my preferred method is using a simple and single command. A Polite Disclaimer You need a Windows 10 build that's above the Windows 10 1709 (build 16299) ( This won't be an issue if you have updated your computer at least once😂). Open the command prompt and type, WinGet install powertoys and that's it!😎 ( Power of Winget).
- Customisable Mouse gestures:
Mouse gestures are probably the only reason we use the Touchpad but now we have more and more customization to those Gestures. We can now configure Two, Three, and Four Finger gestures to the granular level to perform various actions from play/pause your media to having custom button mapping!
To customize your Touchpad, Go to Settings -> Devices -> Touchpad Section and if you scroll a bit down you can access them all. You also have the Advanced Mouse Gestures option in the Top Right column which gives access to even more granular mouse controls.
- Utilising the Your Phone app:
This is one of the best apps made by Microsft in terms of the syncing capabilities it provides between your mobile device ( iOS / Android / Windows Phone😥) and your PC. It can show battery percentage, access the most recent notifications, photos, Messages, and calls, and also gives you a full-fledged dialer to place calls( placing calls works via Bluetooth plus wifi) and finally lets you control the media running on your mobile!
Your Phone Companion in Android: 
Install the app on your PC/Laptop through the Microsoft Store ( Search the name Your Phone), App Store/ Play Store ( Search the name Your Phone Companion - Link to Windows). Then, you will have a pairing process that is fairly simple and user-friendly, and finishing it makes your PC and Mobile device always connected when they are online!🤩
- AI Autocorrect:
This is much prevalent in the mobile devices where our frequently used words are remembered and we also get suggestions for our next word. You can get them on your Windows 10 PC/ Laptop too, with the best part being the AI behind this. It is much more adept at the tasks and doesn't overdo its part!
To enable this option, head to Settings -> Devices Section -> Typing Section which contains all the features that you need to enable!
- NetspeedMonitor App:
The App name tells the tale and yeah! It does show the Up and Down speeds in the taskbar and windows by default lacks this but in terms of productivity, it can help you check whether you have internet access in the middle of a meeting, and those panic attacks when you think your internet might fail you while it had been faithful😂.
One fun feature is, it allows you to add a custom text which acts as branding in the taskbar and is 100% customizable from fonts to the layout style!😋. You can get it here but please note RUN THE SETUP with compatibility options enabled. You can do this by right-clicking the icon, clicking the properties tab, and going to the Compatibility Tab. If you miss this out, then the setup will always throw an error and this is because this app was made to support Windows XP/7/8/8.1😑 but if you did that step well, none of the functionality changes, and it works ruddy good!
- Percentage App:
Windows 10 on a whole is a big upgrade over its predecessors but in terms of showing the battery percentage in Laptops, it isn't! It always tricks us with some weird icons which totally deceive us into thinking some wrong stats! We have an app called Percentage which is very minimal in terms of its size and features but is functional enough to help you see the correct stats of your battery.
The installation process is a bit complicated in a way that you have lots of things to do! But, we can do anything if we have big ears. So,
-First, download it from here and click on percentage.exe under the latest version ( which is 1.10 as of writing).
-Then place it in a safe location ( a place where you won't delete things!😂).
-Next, create a shortcut of the app in the same location.
-Click ⊞ key + R and type shell:startup.
-Now copy the shortcut that you created into this folder.
The installation process is done now and all you gotta do is to click it once and you can forget about! It will be there in the taskbar to notify about the battery percentage, Always!
- Xbox Game bar:
This is one of the features that's most misunderstood and misinterpreted by its name and relating it only to Gaming but heck no! It's one of the best Windows 10 native features which amalgamates a lot of other features in a convenient single place! You can see your Status of your peripherals like CPU, GPU, RAM, and FPS ( Not so usefull for Non-gamers but yeah! its there), an Audio Mixer which helps to control audio in/out for each app that is running, a small rec studio extension which allows you to Screen Record, take Screenshots, and mute your mic, and it also has its own dedicated Widget Store.
To start using this, first head to the Microsoft Store and search for Xbox Game Bar and then Install/ Update the app to the latest version. That's it! Press ⊞ key + G and you're good to go!🙂
- Shutdown Tricks:
With WFH and Online classes, we now have PC run times surpassing 12 hours so, computers on their part, do need proper rest, and when we do switch off them, we are effectively letting them sleep like us so, I have compiled different ways to shut down your pc in style cause why not!😎
New Key Combinations:
No, I'm not meaning the standard Alt + F4 which isn't that
reliable but a much more reliable combo!
The combo is ⊞ key + X + U + U
Slide to Shutdown:
This may feel more phone-ish but yeah it's functional and can make the process look awesome. To enable this, you have to create a shortcut on the Desktop, then give the path as %windir%\System32\SlideToShutDown.exe and then, name it accordingly so that you won't click it accidentally😂 Mission Accomplished✅ I won't put an image/ video here cause that spoils the entire creative process that happens so yeah! Try them😊
Boom! We come to an end to the list of tips, tricks, and apps that will enhance your Windows 10 Experience, making you comfier with your computer! My next blog will focus on the same things but in a Linux environment and with a particular focus on Multi-Distro support! Thanks for reading. Godspeed Friends!

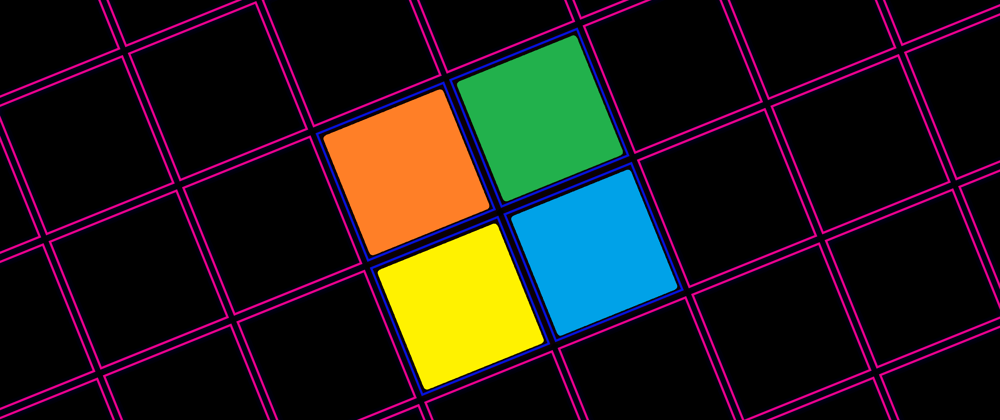





















Oldest comments (1)
That was a really good list of hacks!! 🔥🔥🔥