Picking tools to take screenshots is rarely seen as a primary concern, but I believe it is a considerably underrated topic. I do take a lot of them in my daily job: to document an issue, to show something to a member of my team, to illustrate a presentation, a blog article, and so on.
For a long time, I was just using the default software on Ubuntu, but I was frustrated that they were no way to annotate them to highlight a particular part. Moreover, I often felt the need to show things with an animated screenshot but did not know how to do so.
For something I do several times a day, spending some time to find the best fitting tools to my needs was a good investment, and I could not work anymore without the two following programs.
Flameshot, to take customized screenshots
First on the list is Flameshot, a powerful screenshot software that allows you to take a capture of your screen and annotate it easily.
Here is a quick demo where I use most of its features.
When you launch Flameshot, the first thing you have to do is to define your selection. You do it by just drawing a rectangle, but you can also hit enter if you want a full-screen capture.
Once your capture is done, you can annotate it. To do so, Flameshot provides you with many features: pen, line, arrow, rectangle, circle, text, marker, and so on.
You are also able to undo and redo any action.
Once you are satisfied with the result, you can either save it or copy it in your clipboard to be able to paste it directly.
This tool is so convenient that I have set up a shortcut for it, so I just have to type Ctrl+Super+P to make it pop up.
To do so, add a custom shortcut in Settings → Keyboard Shortcuts with the command flameshot gui. You can also add a default folder for the captures saving with the -p option like this: flameshot gui -p ~/captures.
Peek, to record animated GIFs
While Flameshot covers 90% of my need, there are times when I don't want to take a static screenshot but instead an animated capture of my screen.
I find this particularly useful when I want to show a feature or a bug that occurs after an action like a click. For instance, to show the features of Flameshot as I did in the first part of this article!
To do so, my go-to guy is Peek. Peek is a straightforward tool that does one thing, recording animated GIFs of your screen, and does it well.
Here is a Peek recording another Peek recording my screen, a Peek-ception! 😅
As you can see, this software is very minimalist and efficient. When you open it, you define your screen capture area. Then, if needed, you can change the output file format. Finally, you can start recording.
Peek will then behave like it doesn't exist until you hit stop and save your capture.
I don't need animated captures as often as screenshots, but when I do, I am very happy to have this tool. As for Flameshot, I added a shortcut for Peek to launch it by hitting Ctrl+Alt+P.
To do so, add another custom shortcut in Settings → Keyboard Shortcuts with the command peek.









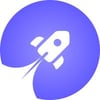

Top comments (0)