Version control is essential for programmers who want to collaborate effectively and track changes when working on code in a team. Git is a version control system that allows you to track revisions, identify file versions and recover older versions if necessary.
Users with some programming experience can get started with Git fairly easily, but it’s not easy to pick up all the advanced features. In this article, I’ll show you some of the most useful commands that will make you a Git pro.
1. git config
git config is one of the basic Git commands that you must know. The command helps in setting the configuration values for email, username, file formats, preferred file algorithm, and many other attributes. The example of the command is as follows:
# configure the user which will be used by Git
# this should be not an acronym but your full name
$ git config --global user.name "Firstname Lastname"
# configure the email address
$ git config --global user.email "your.email@example.org"
2. git init
git init is one of the top Git commands and is ideal for initializing a Git repository. The command helps in the creation of the initial .git directory in an existing or new project. The .git folder remains hidden, and you have to disable the feature in the case of Windows to see it. In the case of Linux, you can use the ‘ls –a’ command for viewing the .git directory. It is recommended that no one should tamper the contents of the .git folder.
$ git init <the name of your repository>
3. git clone
This command is used to obtain a repository from an existing URL
$ git clone <the url of the repository>
4. git add
The ‘git add’ command helps in adding file modifications, presently in the working directory to the user’s index. The command helps in adding untracked files that are ready for committing to the remote repository. The example of using the ‘git add’ command is as follows.
$ git add myfile
This command would add myfile to the staging area.
5. git branch
The ‘git branch’ is a notable mention among Git commands for beginners. The “branch” command helps you create, delete, and list branches.
This command has some important options:
. -v -a
Provides more information about all your branches. Listing your branches, by default, will only show your local branches’ names.
Adding the “-a” flag will make sure remote branches are also included in the list.
Adding the “-v” flag will make the command more “verbose” andinclude SHA-1 hashes as well as commit subjects of the latest commits on your branches.
— no-merged
Returns all branches that have not been merged into your current HEAD branch.
-d
Deletes a specified branch.
Usage
#list all branches
$ git branch -a -v
#Return all branches that has not merged
$ git branch --no-merged
#Return all branches thaat has merged
$ git branch --merged
6. git commit
The git commit command captures a snapshot of the project's currently staged changes.
$ git commit -m “first commit”
7. git push
The ‘git push’ command can help in pushing all modified local objects to the remote repository and then growing its branches. An example of using this command is as follows
$ git push origin master
8. git diff
The ‘git diff’ command is useful for creating patch files or the statistics of differences between paths or files in your index, working directory, or git repository. An example of using this command is as follows
$ git diff
9. git status
The ‘git status’ command can help in displaying the status of files in the index and the ones in the working directory. The command would list out untracked, modified, and staged files easily. An example of using the ‘git status’ command is as follows
$ git status
10. git show
This command shows the metadata and content changes of the specified commit.
$ git show
11. git tag
This command would help in tagging a particular commit with a simple, durable, and human-readable handle. The example of this command is as follows
git tag –a v2.0 –m ‘this is version 2.0 tag’
12. git merge
“git merge” is a robust feature that allows you to combine work from two branches into one. This is useful when developers work on the same code and want to integrate their changes before pushing them up in a branch.
$ git merge branch_name
13. git log
The “git log” command lists every commit that has ever happened in your project to see what has changed over time, along with some other information about how the commit was done.
$ git log
14. git reset
Use git reset to “un-track” a file to no longer have any links to the Git repository.
$ git reset [commit id]
15. git rm
This command is used to delete a specific file from the current working directory and stages the deletion. For deleting a specific file from the current working directory and stages the deletion, use the following command:
$ git rm <filename>
16. git remote
This command is used to connect the local git repository to the remote server.
$ git remote add [variable name] [Remote Server Link]
17. git fsck
This command is used to check the integrity of the Git file system and it also helps in identifying corrupted objects.
$ git fsck
18. git pull
This command fetches and merges changes on the remote server to your working directory.
$ git pull repository_link
19. git checkout
The “git checkout” command allows us to switch to an existing branch or create and switch to a new branch. To achieve this, the branch you want to switch to should be present in your local system and the changes in your current branch should be committed or stashed before you make the switch. You can also use this command for checking out the files.
# Switch to an existing branch:
$ git checkout <branch-name>
#Create and switch to a new branch
$ git checkout -b <branch-name>
20. git stash
This command is used to temporarily store all the changed files in the working directory.
Usage: Save all the modified tracked files temporarily:
$ git stash
Usage: List all the stashes:
$ git stash list
Usage: Delete the latest stash:
$ git stash drop
Summary
We have reached the end of this post. You can now claim to be a version control Pro. But remember, there are other useful git commands and Git is not the only version control tool.
Thanks for reading! If you have any questions or feedback, please leave a comment below.
THANK YOU FOR READING
I hope you found this little article helpful. Please share it with your friends and colleagues. Sharing is caring.
Connect with me on various platforms

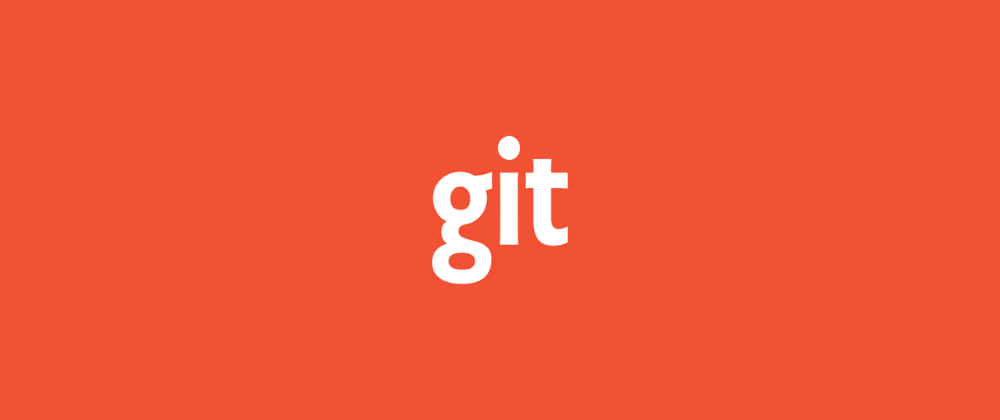





Oldest comments (58)
Thank you for the positive feedback! I'm glad to hear that the post was helpful in your learning journey with Git. If you have any further questions or need clarification on anything, feel free to ask!
Helpful
Thank you, Lotfi.
Didn't know the git fsck command, cool!!
Thanks, Alexis.
Thanks for the post .it Helped me to understand some git commands .
Glad you liked it!
To check the log of the commits, an other useful command is
git log --graph- it will display the graph view of the branches and the merges.Try this
git lgalias in the[alias]section of~/.gitconfigfor a narrower, more informative graph (tweak colors to your liking).git lais a variant that also adds initial 8 characters commit author's name.Helpful
Thanks, El-Hussain
Thank you for the article. Is it not recommended to use git switch instead of git checkout?
The advantage of using
git switchovergit checkoutwhen switching branches is that it provides more safety checks and clearer error messages, making it easier to use for some users. However, if you're already familiar withgit checkoutand feel comfortable using it, there's no compelling reason to switch to usinggit switch.Thanks for making this effort for the community. I'll take note of it and use it right away. Keep up the good work.
Glad you liked it.
git rebaseis another useful one to know for rewriting history.It's helpful. Thanks for sharing.
Definitely - interactive rebases (
-i) are also great for squashing multiple commits and/or changing the commit messageGoes along especially well with
git commit --fixup=<SHA>, when you work on multiple changes at once but want to keep each commit small, representing a single consistent logical change. Keep in mind a risk of introducing a dependency on a future change, tho.The only new command I see here is fsck. Will check it out. Other than that, I think these are commands a regular dev uses on a daily basis. Thanks for putting them together.
Great post !
I will add
git add -p
With that one you can check all your modifications one by one and review all your working directory modifications before adding them to the staging area of your futur commit
Thanks for sharing.
Great summary of the most important commands. Thanks!
You're welcome! I'm glad I could help.
Just use lazygit
Pretty cool, thanks for sharing this cheatsheet 👍
Glad you liked it.
git stash popIs a must, it take back the stashes changes, thank you good postThanks for sharing.
i use git stash apply instead because i dont want to lose the stash
Humnn, good approach