Hello there everyone!! Hope you're doing well and getting ready to read my yet another tech blog on Google Cloud Platform. This is continuation of part - I GCP Part -I (Regions, Zones and Compute Engine) and welcome to this blog and here you will get to know how to set up the Kubernetes Engine.
Kubernetes Engine
Let's quickly look into how to set up Kubernetes Engine in Google Cloud console as follows :
Activate Cloud Shell
Cloud Shell is a virtual machine that is loaded with development tools. It offers a persistent 5GB home directory and runs on the Google Cloud. Cloud Shell provides command-line access to your Google Cloud resources.
In the Cloud Console, in the top right toolbar, click the Activate Cloud Shell button.
Click Continue.
It takes a few moments to provision and connect to the environment. When you are connected, you are already authenticated, and the project is set to your PROJECT_ID.
gcloud is the command-line tool for Google Cloud. It comes pre-installed on Cloud Shell and supports tab-completion.
You can list the active account name with this command:
gcloud auth list
You can list the project ID with this command:
gcloud config list project
Set a default compute zone
Your compute zone is an approximate regional location in which your clusters and their resources live. For example, us-central1-a is a zone in the us-central1 region.
To set your default compute zone to us-central1-a, start a new session in Cloud Shell, and run the following command:
gcloud config set compute/zone us-central1-a
Create a GKE cluster
A cluster consists of at least one cluster master machine and multiple worker machines called nodes. Nodes are Compute Engine virtual machine (VM) instances that run the Kubernetes processes necessary to make them part of the cluster.
Note: Cluster names must start with a letter and end with an alphanumeric, and cannot be longer than 40 characters.
To create a cluster, run the following command, replacing [CLUSTER-NAME] with the name you choose for the cluster (for example:my-cluster).
gcloud container clusters create [CLUSTER-NAME]
You can ignore any warnings in the output. It might take several minutes to finish creating the cluster.
Expected output :
NAME LOCATION ... NODE_VERSION NUM_NODES STATUS
my-cluster us-central1-a ... 1.16.13-gke.401 3 RUNNING
Get authentication credentials for the cluster
After creating your cluster, you need authentication credentials to interact with it.
To authenticate the cluster, run the following command, replacing [CLUSTER-NAME] with the name of your cluster:
gcloud container clusters get-credentials [CLUSTER-NAME]
Expected output :
Fetching cluster endpoint and auth data.
kubeconfig entry generated for my-cluster.
Deploy an application to the cluster
You can now deploy a containerized application to the cluster.
GKE uses Kubernetes objects to create and manage your cluster's resources. Kubernetes provides the Deployment object for deploying stateless applications like web servers. Service objects define rules and load balancing for accessing your application from the internet.
To create a new Deployment hello-server from the hello-app container image, run the following kubectl create command:
kubectl create deployment hello-server --image=gcr.io/google-samples/hello-app:1.0
Expected output :
deployment.apps/hello-server created
This Kubernetes command creates a Deployment object that represents hello-server. In this case, --image specifies a container image to deploy. The command pulls the example image from a Container Registry bucket. gcr.io/google-samples/hello-app:1.0 indicates the specific image version to pull. If a version is not specified, the latest version is used.
Note: You need to create hello-app image and should keep in the gcp bucket.
To create a Kubernetes Service, which is a Kubernetes resource that lets you expose your application to external traffic, run the following kubectl expose command:
kubectl expose deployment hello-server --type=LoadBalancer --port 8080
In this command:
1. --port specifies the port that the container exposes.
2. type="LoadBalancer" creates a Compute Engine load balancer for your container.
Expected output :
service/hello-server exposed
To inspect the hello-server Service, run kubectl get:
kubectl get service
Expected output :
NAME TYPE CLUSTER-IP EXTERNAL-IP PORT(S) AGE
hello-server loadBalancer 10.39.244.36 35.202.234.26 8080:31991/TCP 65s
kubernetes ClusterIP 10.39.240.1 <none> 433/TCP 5m13s
Note: It might take a minute for an external IP address to be generated. Run the previous command again if the EXTERNAL-IP column status is pending.
To view the application from your web browser, open a new tab and enter the following address, replacing [EXTERNAL IP] with the EXTERNAL-IP for hello-server.
http://[EXTERNAL-IP]:8080
Deleting the cluster
To delete the cluster, run the following command:
gcloud container clusters delete [CLUSTER-NAME]
Congratulations!
You have just deployed 🚀 a containerized application to Kubernetes Engine! 🎉🎉🎉

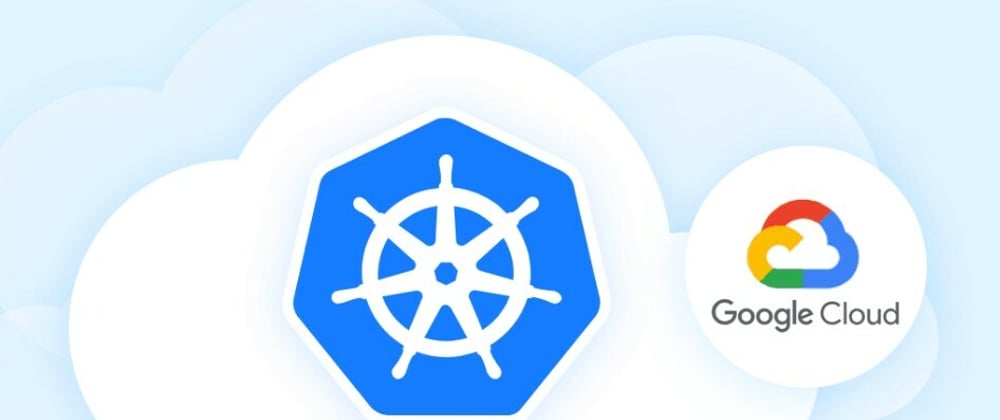







Top comments (0)