Aim: Connect machines in virtual network and be able to use remote desktop without public IP.
1. ZeroTier VPN
Create ZeroTier account, go to Networks, then hit Create a Network button.
Set your network as private and select destination subnet you want to use for it, for example:
192.168.0.0/24.Install ZeroTier on all machines that you want to use as described on their website:
$ curl -s 'https://raw.githubusercontent.com/zerotier/ZeroTierOne/master/doc/contact%40zerotier.com.gpg' | gpg --import && \
if z=$(curl -s 'https://install.zerotier.com/' | gpg); then echo "$z" | sudo bash; fi
At the end of install you will see your member ID. Edit your network on ZeroTier website, go to Members section and Manually Add Member by entering ID and hitting + Add New Member.
Set auth field to newly added machine, and manually enter IP number in your network subnet, for example:
192.168.0.1. You can also add name and description that will help you to organize your machines.Next, join the network on the machine where you have installed ZeroTier. It's enough to do it once – ZeroTier will start it on every system boot:
$ sudo zerotier-cli join <network_id>
- Check if machine is online in ZeroTier panel and if you can ping other computers after adding them.
2. VPN local domains (optional)
-
If you want to use subdomains for managing different services on your VPN machines (like Apache virtual hosts etc.) you can add DNS «A» records for VPN machines. This way you will be able to reach computers not only by IP numer but also by subdomain name like
vpn1.mydomain.com. Here is an example:
vpn1 A 192.168.0.1
vpn2 A 192.168.0.2
vpn3 A 192.168.0.3
- Remeber that this subdomains will be available only from within your VPN subnet.
3. TigerVNC server
- Install TigerVNC server from the repository and set your VNC password:
$ sudo apt install tigervnc-standalone-server tigervnc-xorg-extension tigervnc-viewer
$ vncpassword
-
Edit X startup scripts in
~/.vnc/xstartup. Here's a working example for Ubuntu Mate:
#!/bin/sh
unset DBUS_SESSION_BUS_ADDRESS
export XKL_XMODMAP_DISABLE=1
[ -x /etc/vnc/xstartup ] && exec /etc/vnc/xstartup
[ -r $HOME/.Xresources ] && xrdb $HOME/.Xresources
vncconfig -iconic &
mate-session &
- To create a service that can be easily managed, create a new file
vnc.servicein/etc/systemd/systemdir with following contents:
[Unit]
Description=TigerVNC
After=network.target
StartLimitIntervalSec=0
[Service]
Type=forking
Restart=always
RestartSec=3
User=your-user-name
WorkingDirectory=/home/your-user-name
ExecStartPre=/usr/bin/tigervncserver -kill :1
ExecStart=/usr/bin/tigervncserver :1 -name your-session-name -localhost no -geometry 1366x768 -depth 16
ExecStop=/usr/bin/tigervncserver -kill :1
[Install]
WantedBy=multi-user.target
Replace all occurrences of
your-user-namewith your user name andyour-session-namewith the name you like. Change screen geometry to which will be best for you on the client machine.Enable new service and start the server:
$ sudo systemctl daemon-reload
$ sudo systemctl enable vnc
$ sudo systemctl start vnc
- If there are problems you can debug by disabling service and manually start the server by direct ExecStart command to see what happens:
$ tigervncserver -kill :1
$ tigervncserver :1 -name your-session-name -localhost no -geometry 1366x768 -depth 16
- To connect to the server you can install
tigervnc-viewerorremminawith VNC plugin on client machine:
$ sudo apt install tigervnc-viewer
$ vncviewer
- After connecting to the server you can hit F8 key to see available options.
4. SSH Tunnel
- To make VNC connection secure you can create SSH tunnel:
$ ssh -L 5901:localhost:5901 192.168.0.1 -p 22
- Now you can connect to VNC server by typing
localhost:1in TigerVNC.




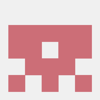

Latest comments (0)