Essa segunda parte vai guiar você à como iniciar um repositório no Git e fazer seu primerio commit, além de te mostrar como verificar o status dos arquivos, adicionar e remover arquivos do Staging, conforme conversamos na parte 1.
Instalando Git
Antes de mais nada acesse a página do Git aqui e instale o Git conforme seu sistema operacional.
Se você estiver usando o Windows recomendo utilizar o Git Bash para fazer os comandos, pois irei usar comandos que funcionam apenas no terminal Linux e o Git Bash nos dá essa facilidade.
Feito isso basta digitar o comando abaixo:
git --help
E o retorno deve ser algo parecido com isso:

Criando nosso primeiro Repositório
Com o Git instalado agora vamos criar nosso repositório. Crie uma pasta como nome que você preferir(no meu caso será primeiro-repo), acesse ela e digite o comando abaixo:
ls -la
O nosso retorno deve ser dois diretórios, . e .. que no Linux arremetem à respectivamente o diretório atual e ao diretório anterior(apenas para fins de curiosidade).

Resumindo, não há nada em nossa pasta recém criada. Agora vamos criar nosso repositório.
git init
No meu caso, como estou usando o Git Bash eu tive o seguinte retorno:

Repare no master que aparece em azul no fim da linha, ele quer dizer básicamente que nosso repositório foi iniciado e que estamos na branch master. Falaremos sobre branches mais adiante, mas é nosso ramo principal de desenvolvimento no momento.
Outro ponto à se observar é que ao executar o comando ls -la novamente agora tenho uma pasta .git(no Linux, pastas que começam com . são pastas ocultas), nessa pasta é onde ficarão as informações do nosso repositório e por sua vez a pasta que criamos (primeiro-repo) é o nosso Working-Directory.

Agora com o comando abaixo consigo visualizar as alterações que ocorreram no meu repositório.
git status
Como não temos nada obtemos um retorno de que não há nenhum commit nem nada à commitar.
Agora vamos criar um arquivo sem nada dentro

e por fim vamos verificar o que o nosso git status tem à dizer

Aqui o git já nos informa que temos um arquivo não rastreado, que nada mais é que um arquivo que não esta na nossa àrea de Staging (caso não se lembre, olhe aqui), e aqui já temos uma dica de qual comando usar para adicioná-lo
git add teste.txt
```
Feito isso, eu já rodei um `git status` novamente para ver a situação atual do nosso repositório e seus arquivos

Já podemos ver que o arquivo está na *Staging area* e será incluido no próximo commit, e caso queira removê-lo basta usar `git rm --cached teste.txt`
Antes de criarmos nosso commit temos um ultimo passo que é configurar o git com as informações de usuário, caso contrário, num cenário onde várias pessoas estão alterando o mesmo arquivo de código, nós nunca saberiamos *quem* fez determinada alteração. Para isso é bem simples basta usar os dois comandos à seguir:
```
git config --global user.email "seu@email.com"
git config --global user.name "Seu Nome"
```
Como o comando esta com o parâmetro `--global` informado, essas configurações definirão usuário e email para **TODOS** os repositórios que você criar daqui pra frente, assim você não precisa ficar inserindo isso a cada novo repositório criado, mas caso você queira fazer isso para cada um, basta omitir o `--global`.
Agora finalmente vamos criar nosso primeiro commit, o parâmetro `-m` abaixo serve para informarmos uma mensagem de commit, isso nos ajuda a entender porque aquele commit foi feito:
```
git commit -m "Primeiro commit"
```
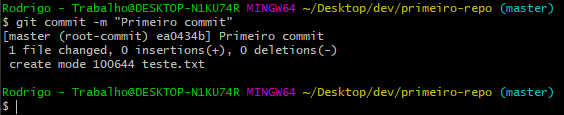
Sucesso! Aqui vemos as informações de em qual branch foi feito o commit(master), se foi o primeiro commit do repositório vemos `(root-commit)` e o identificador resumido do commit `ea0434b`. Por fim para ver mais detalhes do seu commit(como autor, hora, etc) use o comando abaixo. Já deixo algumas outras maneiras de visualizar informações de log dos commits como bonus também, e um [site](https://devhints.io/git-log) com diversas outras formas.
```
git log
```
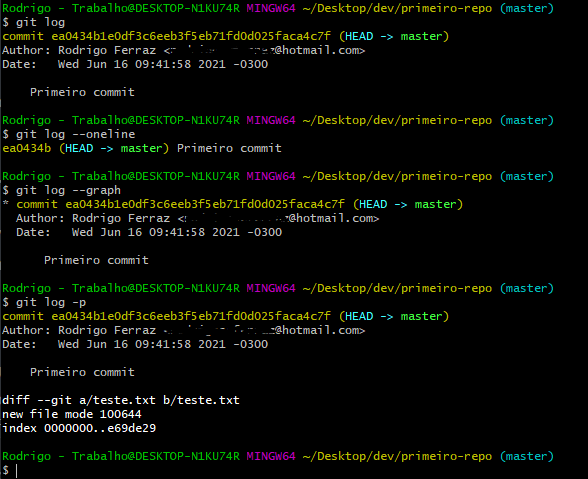
Resumidamente o que fizemos aqui galera, foi inicializar um repositório(Working Directory), criar um novo arquivo e adicioná-lo ao próximo commit(Staging) e de fato salvar nossas alterações, ou como falamos "*commitar*" as alterações no nosso repositório.
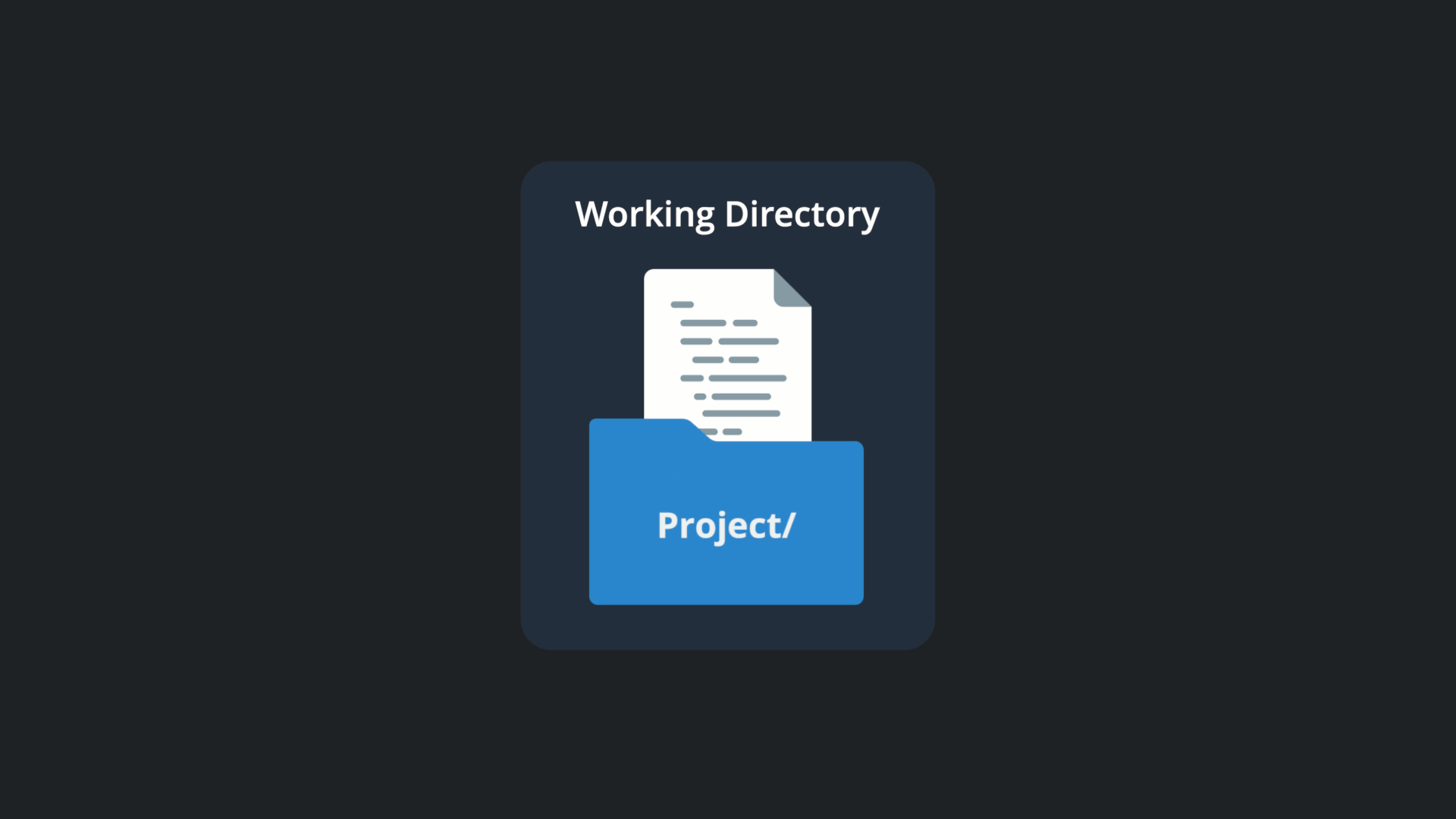
Por hora é isso, espero que tenham gostado!



Top comments (0)