In this guide, you will learn how to provision an AWS EKS Kubernetes cluster with Terraform. Let’s start with the basics.
What is AWS EKS?
AWS EKS provides managed Kubernetes clusters as a service. You’re on AWS and want to avoid getting into the details of setting up a Kubernetes cluster from scratch? EKS is the way to go!
Before we get started
You’ll need to have Terraform installed locally:
brew install terraform
as well as the AWS CLI:
brew install awscli
as well as kubectl:
brew install kubernetes-cli
If you’re on a different operating system, please find the respective installation instructions here:
- Terraform: https://learn.hashicorp.com/tutorials/terraform/install-cli
- awscli: https://docs.aws.amazon.com/cli/latest/userguide/install-cliv2.html
- kubectl: https://kubernetes.io/docs/tasks/tools/
Step 1 - Configuring the AWS CLI
You’ll need to configure your AWS CLI with access credentials to your AWS account. You can do this by running:
aws configure
and providing your Access Key ID and Secret Access Key. You will also need to provide the region. For the purposes of this guide we will use us-east-2. Terraform will later use these credentials to provision your AWS resources.
Step 2 - Getting the code
You can now clone a repository which contains everything you need to set up EKS:
git clone https://github.com/hashicorp/learn-terraform-provision-eks-cluster/
Inside you’ll see a few files, the main one being eks-cluster.tf:
module "eks" {
source = "terraform-aws-modules/eks/aws"
cluster_name = local.cluster_name
cluster_version = "1.20"
subnets = module.vpc.private_subnets
tags = {
Environment = "training"
GithubRepo = "terraform-aws-eks"
GithubOrg = "terraform-aws-modules"
}
vpc_id = module.vpc.vpc_id
workers_group_defaults = {
root_volume_type = "gp2"
}
worker_groups = [
{
name = "worker-group-1"
instance_type = "t2.small"
additional_userdata = "echo foo bar"
asg_desired_capacity = 2
additional_security_group_ids = [aws_security_group.worker_group_mgmt_one.id]
},
{
name = "worker-group-2"
instance_type = "t2.medium"
additional_userdata = "echo foo bar"
additional_security_group_ids = [aws_security_group.worker_group_mgmt_two.id]
asg_desired_capacity = 1
},
]
}
It uses the EKS Terraform module to set up an EKS cluster with 2 worker groups (the actual nodes running your workloads): one with a single medium machine, and one with two small machines.
Step 3 - Running Terraform
You can now create all of those resources using Terraform. First, run:
terraform init -upgrade
to initialize the Terraform workspace and download any modules and providers which are used.
In order to do a dry run of the changes to be made, run:
terraform plan -out terraform.plan
This will show you that 51 resources will be added, as well as the relevant details of them. You can then run terraform apply with the resulting plan, in order to actually provision the resources:
terraform apply terraform.plan
This might take a few minutes to finish. You might get a “timed out” error. In that case, just repeat both the terraform plan and terraform apply steps.
In the end you will get a list of outputs with their respective values printed out. Make note of your cluster_name.
Step 4 - Connecting with kubectl
In order to use kubectl, which is the main tool to interact with a Kubernetes cluster, you have to give it credentials to your EKS Kubernetes cluster. You can do that by running:
aws eks --region us-east-2 update-kubeconfig --name <output.cluster_name>
Just make sure to replace with the relevant value from your Terraform apply outputs.
Step 5 - Interacting with your cluster
You can now see the nodes of your cluster by running:
> kubectl get nodes -o custom-columns=Name:.metadata.name,nCPU:.status.capacity.cpu,Memory:.status.capacity.memory
Name nCPU Memory
ip-10-0-1-23.us-east-2.compute.internal 2 4026680Ki
ip-10-0-2-8.us-east-2.compute.internal 1 2031268Ki
ip-10-0-3-128.us-east-2.compute.internal 1 2031268Ki
This command is so long because it displays custom columns, and thanks to those we can indeed see that there are 2 smaller nodes, and 1 bigger node.
Let’s deploy an Nginx instance to see if the cluster is working correctly by running:
kubectl run --port 80 --image nginx nginx
You can see the status of it by running:
> kubectl get pods
NAME READY STATUS RESTARTS AGE
nginx 1/1 Running 0 2m46s
And finally set up a tunnel from your computer to this pod by running:
kubectl port-forward nginx 3000:80
If you open http://localhost:3000 in your browser, you should see the web server greet you:
Step 6 - Cleaning up
In order to destroy the resources we’ve created in this session, you can run:
terraform destroy
This may again take up to a few minutes.
Conclusion
I hope this guide helped you on your Kubernetes journey on AWS! If you want more help managing your Terraform state file, building more complex workflows based on Terraform, and managing AWS credentials per run, instead of using a static pair on your local machine, check out Spacelift. We’d love to have you!
You will find more Terraform Tutorials on our website:
- How to Import Existing Infrastructure into Terraform
- How to Use Terraform Modules
- How to Use Terraform Variables
- How to Use Terraform Functions, Expression and Loops
- How to Destroy Resources from Terraform
- How to Upgrade Terraform to the Latest Version
- How to Get Started with Terraform on Google Cloud Platform
- How to Manage Active Directory Objects with Azure AD Provider for Terraform
- Terraform vs. Ansible
- 5 Ways to Manage Terraform at Scale


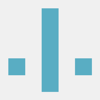



Oldest comments (0)