https://z.digitalclouds.dev | GitHub | Twitter | Join the team
Recap
In a ZI Series, covered basics on how to use history effectively, syntax highlighting, etc. This time navigation using Zsh in the command line will be taken to another level.
Introduction
Video: Google Drive
The available tools:
-
n-aliases- browse aliases, relegates editing tovared -
n-cd- browses dirstack and bookmarked directories, allows entering the selected directory -
n-functions- browses functions, relegates editing tozedorvared -
n-history- browses history, allows to edit and run commands from it -
n-kill- browses processes list, allows sending a signal to a selected process -
n-env- browses environment, relegates editing tovared -
n-options- browse options, allows toggling their state -
n-panelize- loads output of a given command into the list for browsing
All tools support horizontal scroll with <,>, {,}, h,l or left and right cursors. Other keys are:
-
H,?(from n-history) - run n-help -
Ctrl-R- start n-history, the incremental, multi-keyword history searcher (Zsh binding) -
Ctrl-A- rotate entered words (1+2+3 -> 3+1+2) -
Ctrl-F- fix mode (approximate matching) -
Ctrl-L- redraw of whole display -
Ctrl-T- browse themes (next theme) -
Ctrl-G- browse themes (previous theme) -
Ctrl-U- half page up -
Ctrl-D- half page down -
Ctrl-P- previous element (also done with vim's k) -
Ctrl-N- next element (also done with vim's j) -
[,]- jump directory bookmarks in n-cd and typical signals in n-kill -
g,G- beginning and end of the list -
/- show incremental search -
F3- show/hide incremental search -
Esc- exit incremental search, clearing filter -
Ctrl-W(in incremental search) - delete whole word -
Ctrl-K(in incremental search) - delete whole line -
Ctrl-O,o- enter uniq mode (no duplicate lines) -
Ctrl-E,e- edit private history (when in private history view) -
F1- (in n-history) - switch view -
F2,Ctrl-X,Ctrl-/- search predefined keywords (defined in config files)
Set of tools like n-history – multi-word history searcher, n-cd – directory bookmark manager, n-kill – htop like kill utility, and more.
Based on n-list, a tool generating a selectable curses-based list of elements that has access to the current Zsh session, i.e. has broad capabilities to work together
with it.
Feature highlights include incremental multi-word searching, approximate matching, ANSI coloring, themes, unique mode, horizontal scroll, grepping, advanced history management, and various integrations with Zsh.
Install ZNT with the script
sh -c "$(curl -fsSL https://raw.githubusercontent.com/z-shell/zsh-navigation-tools/main/doc/install.sh)"
To update run the command again.
ZNT will be installed at ~/.config/znt/zsh-navigation-tools, config files will be copied to ~/.config/znt.
.zshrc will be updated with only 8 lines of code, which will be added at the bottom.
After installing and reloading the shell give ZNT a quick try with Ctrl-R – this keyboard shortcut will open n-history.
Install using ZI
Add zi load z-shell/zsh-navigation-tools to .zshrc. The config files will be in ~/.config/znt.
Install using Zgen
Add zgen load z-shell/zsh-navigation-tools to .zshrc and issue a zgen reset (this assumes that there is a proper zgen save construct in .zshrc).
The config files will be available in ~/.config/znt.
Installation With Antigen
Add antigen bundle z-shell/zsh-navigation-tools to .zshrc. There also should be antigen apply.
The config files will be in ~/.config/znt.
Single File Manual Installation
Running script doc/generate_single_file will create a single-file version of ZNT.
It can be sourced from .zshrc. Don't forget about configuration files as described above.
Manual Installation
After extracting ZNT to {some-directory} add following two lines to ~/.zshrc:
fpath+=( {some-directory} )
source "{some-directory}/zsh-navigation-tools.plugin.zsh"
As you can see, no plugin manager is needed to use the *.plugin.zsh file.
The above two lines of code are all that almost all plugin managers do.
What's needed is only:
source "{some-directory}/zsh-navigation-tools.plugin.zsh"
because ZNT detects if it is used by any plugin manager and can handle $fpath update by itself.
Truly Manual Installation
Copy (or link) all n-* and znt-* files to /usr/share/zsh/site-functions/(or /usr/local/share/zsh/site-functions/, check with echo $fpath[1]) and then add:
autoload n-list n-cd n-env n-kill n-panelize n-options n-aliases n-functions n-history n-help
to ~/.zshrc.
Create aliases to avoid typing of the minus sign "-":
alias naliases=n-aliases ncd=n-cd nenv=n-env nfunctions=n-functions nhistory=n-history alias nkill=n-kill noptions=n-options npanelize=n-panelize nhelp=n-help
Don't forget to copy configuration files.
They should go to ~/.config/znt. Moreover, n-cd works together with option AUTO_PUSHD and you should have:
setopt AUTO_PUSHD
in .zshrc (also recommend PUSHD_IGNORE_DUPS). Without the option, n-cd will just work as an incremental searcher of directory bookmarks.
History Widget
To have n-history as the incremental searcher bound to Ctrl-R copy znt-* files into the */site-functions dir (unless you do single file install) and add:
autoload znt-history-widget
zle -N znt-history-widget
bindkey "^R" znt-history-widget
to .zshrc. This is done automatically when using the installer, zgen, antigen, or single file install.
Two other widgets exist, znt-cd-widget and
znt-kill-widget, they too can be assigned to key combinations (autoload is done
in .zshrc so no need of it):
zle -N znt-cd-widget
bindkey "^B" znt-cd-widget
zle -N znt-kill-widget
bindkey "^Y" znt-kill-widget
Configuration
ZNT has configuration files located in ~/.config/znt. The files are:
n-aliases.conf
n-cd.conf
n-env.conf
n-functions.conf
n-history.conf
n-kill.conf
n-list.conf
n-options.conf
n-panelize.conf
n-list.conf contains main configuration variables:
# Should the list (text, borders) be drawn in bold
local bold=0
# Main color pair (foreground/background)
local colorpair="white/black"
# Should draw the border?
local border=1
# Combinations of colors to try out with Ctrl-T and Ctrl-G
# The last number is the bold option, 0 or 1
local -a themes
themes=( "white/black/1" "green/black/0" "green/black/1" "white/blue/0" "white/blue/1" "magenta/black/0" "magenta/black/1" )
Read remaining configuration files to see what's in them. Nevertheless, the configuration can be also set from zshrc.
There are 5 standard zshrc configuration variables:
znt_history_active_text - underline or reverse - how should be active element highlighted
znt_history_nlist_coloring_pattern - pattern that can be used to colorize elements
znt_history_nlist_coloring_color - color with which to colorize
znt_history_nlist_coloring_match_multiple - should multiple matches be colorized (0 or 1)
znt_history_keywords (array) - search keywords activated with `Ctrl-X`, `F2` or `Ctrl-/`, e.g. ( "git" "vim" )
The above variables will work for n-history tool.
For other tools, change _history_ to e.g. _cd_,
for the n-cd tool. The same works for all 8 tools.
A common configuration of the tools uses variables with _list_ in them:
znt_list_bold - should draw text in bold (0 or 1)
znt_list_colorpair - main pair of colors to be used, e.g:
"green/black" znt_list_border - should draw borders around
windows (0 or 1) znt_list_themes (array) - list of themes to
try out with Ctrl-T, e.g.:
( "white/black/1" "green/black/0" )
znt_list_instant_select - should pressing enter in search
mode leave tool (0 or 1)
If you used ZNT before v2.1.12, remove old configuration files ~/.config/znt/*.conf so that ZNT
can update them to the latest versions that support integration with Zshrc.
If you used the installer then run it again (after the removal of configuration files).
Programming
The function n-list is used as follows:
n-list {element1} [element2] ... [elementN]
This is all that is needed to be done to have the features like ANSI coloring, incremental multi-word search, unique mode, horizontal scroll, non-selectable elements (grepping is done outside n-list, see the tools for how it can be done).
To set up non-selectable entries add their indices into array NLIST_NONSELECTABLE_ELEMENTS:
typeset -a NLIST_NONSELECTABLE_ELEMENTS
NLIST_NONSELECTABLE_ELEMENTS=( 1 )
The result is stored as $reply[REPLY] ($ isn't needed before REPLY because of the arithmetic context inside []).
The returned array might be different from input arguments as n-list can process them via incremental search or uniq mode.
$REPLY is the index in that possibly processed array.
If $REPLY equals -1 it means that no selection has been made (user quitted via q key).
To set up entries that can be jumped to with [,] keys add their indices to NLIST_HOP_INDEXES array:
typeset -a NLIST_HOP_INDEXES
NLIST_HOP_INDEXES=( 1 10 )
n-list can automatically colorize entries according to a Zsh pattern. Following example will colorize all numbers with blue:
local NLIST_COLORING_PATTERN="[0-9]##"
local NLIST_COLORING_COLOR=$'\x1b[00;34m'
local NLIST_COLORING_END_COLOR=$'\x1b[0m'
local NLIST_COLORING_MATCH_MULTIPLE=1
n-list "This is a number 123" "This line too has a number: 456"
Blue is the default color, it doesn't have to be set.
See zshexpn man page for more information on Zsh patterns. Briefly, comparing to regular expressions, (#s) is ^, (#e) is $, # is *, ## is +.
The alternative will work when in parenthesis, i.e. (a|b).
BTW by using this method you can colorize the output of the tools, via their config files (check out e.g. n-cd.conf,
it is using this).
Performance
ZNT is fastest with Zsh before 5.0.6 and starting from 5.2
A tip
Zsh plugins may look scary, as they seem to have some "architecture". What a plugin is, is that:
- It has its directory added to
fpath - It has any first
*.plugin.zshfile sourced
That's it. When one contributes to Oh-My-Zsh or creates a plugin for any plugin manager, he only needs to account for this.
The same with doing any non-typical Zsh Navigation Tools installation.
Note
Be aware of this
Fixing tmux, screen, and Linux vt
If TERM=screen-256color (often a case for tmux and screen sessions) then ncv terminfo capability will have 2nd bit set.
This in general means that the underline won't work.
To fix this by creating your own ncv=0-equipped terminfo file, run:
{ infocmp -x screen-256color; printf '\t%s\n' 'ncv@,'; } > /tmp/t && tic -x /tmp/t
A file will be created in directory ~/.terminfo and will be automatically used, tmux and screen will work.
Similar is for Linux virtual terminal:
{ infocmp -x linux; printf '\t%s\n' 'ncv@,'; } > /tmp/t && tic -x /tmp/t
It will not display underline properly, but will instead highlight by a color,
which is quite nice. The same will not work for FreeBSD's vt, ZNT will detect
if that vt is used and will revert to highlighting elements via reverse mode.





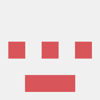

Oldest comments (0)