If you're new to web development, it can be difficult to figure out when (and how) to use the package manager most commonly used to install app dependencies and utilities: npm. Likewise, if you've looked into projects that are already established, you may find yourself looking at instructions to use yarn.
In this article, we'll outline what Node and npm are, how to use both npm and yarn to install dependencies for your project, and point out some "gotcha's" that are good to keep in mind while using them.
What's Node and npm, anyway?
If you're new to web development - well, firstly, welcome! - you may wonder what Node and npm are. Great questions!
Node
Let's start with Node. Node is a JavaScript runtime that allows you to run JavaScript code on your machine without having to run your JavaScript in a browser. This means that you can write JavaScript that interacts with your computer in ways your browser cannot. For example, you can host a REST web server from Node, write files to your hard drive, interact with operating system APIs (like notifications), and more!
You can learn more about what a runtime is and how they work from our article that introduces the concept
Node also comes with an advantage over browsers for running JavaScript: you can interface with lower-level programming languages such as C via Node's N-API. This means that libraries you rely on can build on top of this N-API to provide a way to do things like send native desktop notifications, show something particular in your taskbar, or any other action that would require lower-level access to your local machine than JavaScript typically provides.
npm
Any sufficiently useful programming language needs an ecosystem to rely on. One of the primary elements for an ecosystem is a collection of libraries that you can use to build out your own libraries and applications.
A library is a snippet of code that other people have written that you can easily import into your own code and use yourself - often with a single line of code
npm is a combination of two things:
1) The registry - the servers and databases that host the packages with their specific named packages.
2) The client-side CLI utility - the program that runs on your computer in order to install and manage the packages on your local disk
When, say, Facebook wants to publish a new version of react, someone from the React team (with publishing credentials) will setup and build the production version of the React source code, open the client-side utility in order to run the command npm publish, which will send the production code to the registry. From there, when you install react using the npm command on your device, it will pull the relevant files from the registry onto your local machine for you to use.
While the registry is vital for the usage of the CLI utility, most of the time we say npm in this article, we're referring to the CLI tool. We'll make sure to be explicit when talking about the registry itself
Setting Up Node
Before we explain how to install Node, let's explain something about the release process of the software.
When it comes to install options there are two:
1) LTS
2) Current
The "LTS" release stands for "long-term support" and is considered the most "stable" release that is recommended for production usage. This is because LTS releases will receive critical bug fixes and improvements even after a new version comes along. LTS releases often see years of support.
The "current" release, on the other hand, usually sees new features of JavaScript implemented that may not be present in the LTS release. This is often used to experiment and tests new features and functionality before the next LTS release.
NodeJS switches back and forth between LTS and non-LTS stable releases. For example, Node 12 and 14 were LTS releases, but Node 13 and 15 were not. You can read more about their release cycle on their website
Installing Node
You can find pre-built binaries ready-to-install from NodeJS' website. Simply download the package you want and install it.
If you're unsure which version of Node to go with, stick to the LTS release
Node installs come pre-packaged with their own version of npm, so don't worry about having to install that seperately.
However, the process of upgrading and changing version of NodeJS can be difficult. This is why I (and many others) recommend using NVM to manage your Node versions.
NVM
While Node has a fairly stable API (and their LTS releases are often supported for many years at a time), there may be instances where it's benificial to have the ability to quickly upgrade and change the currently installed Node versions.
For example, some webdev projects only work on specific versions of Node, while other times specific JavaScript features are only available on new versions of Node.
Windows, macOS, and Linux all have versions of a program called nvm, which allows you to change the installed version of node based on a single CLI command:
nvm use --lts
Additionally, you can (and, in order to use nvm, must use nvm to do so) install new versions of node using nvm . To do this, simply type:
nvm install --lts
Switching Node Versions
NVM is a useful tool to switch Node versions, but there is something that should be noted before you do so. When you switch Node versions, it also resets the globally installed packages. This means that if you ran:
npm i -g create-react-app
On Node 12, when you switch to Node 14, and attempt to run a create-react-app command, you'll find yourself with a "cannot find that package" message.
It's also worth noting that some packages (like sass) have native dependencies. This means that they need to run specific commands on install depending on the version of Node you have installed. Because of this, if you switch from Node 12 to Node 14, you may need to re-run npm i on your packages before you attempt to re-run your applications.
Windows NVM
It's worth noting that the Windows variant of nvm does not support the same commands as the macOS and Linux variants. As such, when you find instructions for nvm online, you may have to find the alternative versions of those commands for the Windows version
For example, the previously mentioned lts command does not work on Windows. Instead, you'll have to lookup the newest LTS release of Node (from their website) and install it as such:
nvm install 12.16.3
Then, simply declare it as your main version of node:
nvm use 12.16.3
Upgrading NPM
The version of npm that's shipped with Node is typically good enough for 99.99% of use-cases. Like any other software, however, bug fixes and features are added to new versions of npm. You can follow the official npm blog to read about new features and bug fixes the versions introduce.
Ironically enough, the method of upgrading npm is by using npm itself:
npm i -g npm@latest
Keep in mind that if you switch Node versions using
nvm, you will need to re-run this command on every version of installed Node, as switching Node also switches the installed version ofnpm.
Yarn
npm isn't the only game in town when it comes to installing packages for use in webdev. One of the biggest alternatives to npm is the yarn package manager.
Yarn does not host it's own registry. Because of this, when you install a library using yarn, you're using the NPM registry and the yarn CLI tool. It's the method of how the packages are extracted, maintained, and handled on your local system that are changed when you use yarn over npm - not the package's contents or functionality.
Because of this, if you run into a library that tells you to run:
yarn add library-name
But your project utilizes the npm CLI instead, you can safely replace that command with:
npm i library-name
And vice-versa to retrieve the same package's contents.
However, the ways npm and yarn install packages on your local machine are different enough that, for some projects specifically built around Yarn's functionality, you cannot simply replace yarn for npm without some re-engineering. The differences between npm CLI and yarn are numerous and nuanced. While most projects can get by with npm, if a project instructs you to use yarn to setup your development environment, there are usually good engineering reasons for it.
Want to learn the differences between
npmandyarnyourself? We're working on an article that covers that exact topic in-depth, both for newcomers and experiences devs alike. Be sure to subscribe to our update emails (at the bottom of the page right above the comments) to catch when that article lands!
Installing Yarn
Once you have node and npm installed, installing yarn is as simple as:
npm i -g yarn
It's worth noting that, just like npm and any other globally installed packages, when you change Node version using nvm, you'll need to re-run this command. However, if you're able to natively install yarn, you can sidestep this issue and have yarn persist through nvm version changes.
macOS
If you're using macOS and want to utilize nvm, you can also use Homebrew (a third party package manager for Macs) to install yarn natively:
brew install yarn
There are other methods to install Yarn on macOS if you'd rather. Look through
yarn's official docs for more
Windows
Just as there's a method for installing yarn natively on macOS, you can do the same on Windows using the same third-party package manager we suggest using for installing and maintaining Windows programs on your machine, Chocolatey:
choco install yarn
There are other methods to install Yarn on Windows if you'd rather. Look through
yarn's official docs for more
Using Node
Now that you have it setup, let's walk through how to use Node. First, start by opening your terminal.
On macOS, you can find your terminal by opening finder (Meta+Space) and typing "Terminal".
For Windows usage, there are a few more options. We suggest reading through our article that outlines those options and explains how to setup and use your terminal correctly.
Once you have your terminal open, run the following command:
node
Once this is done, you should see a cursor that indicates where in the terminal:
>
From here, you can type in JavaScript code, and hit "enter" to execute:
> console.log("Hello")
This view of Node - where you have an interactive terminal you can type code into - is known as the REPL.
Executing JS Files
While Node's REPL is super useful for application prototyping, the primary usage of Node comes into effect when running JavaScript files.
To show how this works, create a file in an empty folder called "index.js". Then, place valid JavaScript in that file:
// index.js
const randomNumber = Math.random() * 100;
if (randomNumber > 75) {
console.log("You got really lucky and won 100 points!");
} else if (randomNumber > 50) {
console.log("You got pretty lucky and won 50 points!");
} else if (randomNumber > 25) {
console.log("You got 25 points!");
} else {
console.log("You got unlucky and gained no points");
}
Then, in your terminal, cd into the directory the index.js file is and run node index.js. It will run the code and execute a console.log and exit immediately after.
This particular program will automatically exits Node once it's completed running, but not all do. Some programs, like the following, may run until manually halted:
// index.js
var points = 0;
function checkNumber() {
const randomNumber = Math.random() * 100;
if (randomNumber > 75) {
console.log("You got really lucky and won 100 points!");
points += 100;
} else if (randomNumber > 50) {
console.log("You got pretty lucky and won 50 points!");
points += 50;
} else if (randomNumber > 25) {
console.log("You got 25 points!");
points += 25;
} else {
console.log("You got unlucky and gained no points");
}
console.log("You now have " + points + " points");
}
setInterval(checkNumber, 2000);
Some other programs that may run continually includes servers (REST, GraphQL), file watchers, or background programs. It is worth mentioning that unless you change the default behavior with a library, programs that do not have an exit condition pre-programmed need to be manually restarted in order to see changes to your code executed properly.
This means that if you change the interval at-which the checkNumber function is ran:
setInterval(checkNumber, 3000);
You'll need to re-start Node to catch that update.
The way you restart a Node process is the same on Windows as it is on macOS - it's the same way you stop the process. simply type Ctrl+C in your terminal to stop the process running. Then, re-run your Node command.
Hot Reload on File Edit
Node being able to run JavaScript files is useful once you have a finished product ready-to-run. However, while you're actively developing a file, it can be frustrating to manually stop and restart Node every time you make a change. I've had so many instances where I've Googled "NodeJS not updating JavaScript file" at some point in my debugging, only to realize that I'd forgotten to restart the process.
Introducing nodemon: a library (installable via npm) that listens for your file changes and restarts the process whenever any of your dependencies change.
To install nodemon, use npm:
npm i -g nodemon
Then, simply replace your node index.js command with nodemon index.js.
Using NPM/Yarn
With basic Node usage established, we can expand our abilities by learning how to use npm/yarn efficiently.
Let's start by explaining what the package.json file is.
When you clone a project, you might see a file in the root called package.json, it might look something like this:
{
"name": "unicorn-utterances-site",
"description": "Learning programming from magically majestic words",
"version": "0.1.0",
"bugs": {
"url": "https://github.com/unicorn-utterances/unicorn-utterances/issues"
},
"scripts": {
"start": "node index.js",
},
"dependencies": {
"classnames": "^2.1.3"
},
"devDependencies": {
"prettier": "^1.19.1"
}
}
This is how npm is able to track what versions of what libraries for your project, as well as keeping a consolidated list of what commands you'd like to have a shorthand for, and other project metadata. We'll explain what each of these sections does in sub-sections.
You're able to generate a fresh package.json file for your project using either:
npm init
Or:
yarn init
Dependencies
Most projects you'll run into will have at least one dependency. A dependency is a library that your project depends on for it's functionality. For example, if I use the classnames library to generate CSS-friendly class names from a JavaScript object:
const classNames = require('classnames');
const classes = classNames({ foo: true, bar: false });
console.log({classes});
I would need to make sure that classnames is installed before running this code. Otherwise, I'd run into an error like this:
internal/modules/cjs/loader.js:985
throw err;
^
Error: Cannot find module 'classnames'
In order to fix this error, we need to make sure that classnames is in our dependency object in package.json and that we've ran npm i or a yarn install to install the package.
If your package.json already has the dependency listed:
"dependencies": {
"classnames": "^2.1.3"
},
Then it should be as easy as npm i or yarn install to tell it "Install the packages listed as dependencies". However, if you're starting with a fresh package.json file without any dependencies (or simply want to add a new dependency), you can do so with a single command.
If you're using npm, you can add a new dependency using:
npm install classnames
Otherwise, if you're using yarn, the command is:
yarn add classnames
Just because using
classnamesas an example here, doesn't mean you have to. You can use the name of whatever dependency you're wanting to add.
Semantic Versioning
For each dependency listed, there is a number with three dots associated with it. These numbers represent the version of the library to install when running commands like npm i.
While you can use these numbers arbitrarily, most projects follow a standard called "Semantic versioning" (aka "SemVer" for short).
The basics of semantic versioning can be broken down into three parts:
1) The major version
2) The minor version
3) The patch version
In SemVer, a package version might look something like MAJOR.MINOR.PATCH. A package with 2.1.3 has a "major version" of 2, a "minor version" of 1, and a "patch version" of 3.
What are major, minor, and patch versions?
They describe what changes were made in each release. Let's start from the bottom and work our way up.
A patch release might contain documentation updates, bug fixes, security patch, or anything else that doesn't add functionality or breaking changes (more on that later).
A minor release is usually a feature update. This release added some new functionality to the library without any breaking changes.
A major release is a change to the library that requires a change (any change) in the consuming code. These changes, which may require dependants to rewrite sections of their code to utilize, are called breaking changes. In large libraries, breaking changes are often withheld from smaller releases and grouped together to create a major release, complete with documentation for how to change your code to reflect these changes.
Because minor and patch releases do not contain breaking changes (when following SemVer), you can safely update dependencies that utilize SemVer without having to check the changelog for every minor/patch release.
Again, this isn't the only way to version a library, but it is an increasingly common method for making sure that new versions won't break your project's functionality.
SemVer Setting
How can we leverage SemVer in our package.json? If you looked at the dependencies object in our example previously, you may have noticed an odd character that's not a number: ^.
"dependencies": {
"classnames": "^2.1.3"
},
This is a character that's understood by npm to mean "you may install any version of classnames that's a minor version above 2.1.3"
For example, classnames has had the following releases:
2.1.22.1.32.1.42.2.02.2.1...2.2.6
If we set our version to include the caret (^) of 2.1.3(^2.1.3), the following versions are allowed to be installed:
- 2.1.2
+ 2.1.3
+ 2.1.4
+ 2.2.0
+ ...
+ 2.2.6
- 3.0.0
A
-means that this version is out-of-range and should not be installed, while+means that this version is in-range and is able to be installed by your package manager.
This allows us to set a bare-minimum version that we rely the functionality of without worrying about breaking changes from a major release.
However, ^ isn't the only character you can use to tell your package manager which version to install. You can also use ~ like ~2.1.3 to indicate that you'd like to install patch releases, but not minor releases.
- 2.1.2
+ 2.1.3
+ 2.1.4
- 2.2.0
- ...
- 2.2.6
- 3.0.0
This can be useful when a package isn't following SemVer and instead includes breaking changes in minor releases.
There are other modifiers you can use such as version ranges that cross-over major releases, pre-release versions, and more. To learn more about these additional modifiers and to experiment with the tilde and caret modifiers, NPM has setup a website that teaches you and lets you visually experiment with the modifiers.
Dev Dependencies
Let's take a closer look at the package.json we were using as an example.
{
"dependencies": {
"classnames": "^2.1.3"
},
"devDependencies": {
"prettier": "^1.19.1"
}
}
Additional to dependencies, devDependencies also contains it's own list of libraries. What are dev dependencies? When are they useful? After all, they both get installed when you run npm i/yarn install in the project's root.
While dependencies list out the libraries you use in your project's code, devDependencies list out the libraries you use for your development environment. For example, you might use prettier to keep a consistent code style for all of your JavaScript files, but your code does not rely on eslint to function. Tools like webpack, babel, typescript, and more would belong here.
While less important for applications, the distinction is extremely important for libraries. When a library is shipped to NPM's registry, you include your package.json. When your library is eventually installed in a project as a dependency (dev or otherwise), it will also install all of your dependencies on the user's machine.
If you include prettier and other tools you use to develop the library, it bloats the install size of the library's installation. However, if you list those tools in devDependency, it will not install them alongside your library on a user's machine.
devDependency allows you to keep a list of tools you'll utilize when developing, but which your code itself does not rely on to run.
Peer Dependencies
While dependencies are incredibly useful, if you're using a framework like React, having every dependency in your project install a separate version of React would potentially cause issues. Each dep would have a different version, which may act differently, and your node_modules would be bloated.
As such, the concept of peerDependencies is to allow client projects to have a single version of a dependency installed that is shared other deps. For example, a library built using JSX might have a package.json that looks like this:
{
"dependencies": {
"classnames": "^2.1.3"
},
"peerDependencies": {
"react": "^17.0.2"
}
}
This would allow you to have react installed on your project and able to share the dependency with anything that requests the peer dep.
It's worth noting in that in npm 6, you used to have to install these yourselves. However, npm 7 made the change such that peer deps are installed automatically. If you see an error from a package saying that your peer dep doesn't match, find the project and make a pull request to add the correct versions of the peer deps. These warnings were not significant with npm 6, but with npm 7, these matter substantially more.
Ignoring node_modules
Once you have your packages installed (either by using yarn or npm), it's important that you do not commit your node_modules folder to your code hosting. By commiting node_modules, you:
- Bloat the size of your repository codebase
- Slow down cloning of your project
- Making it difficult/impossible to do analytics on the code you're using
- Remove the potential to install security updates with semver ranges in your package.json
- Break CI/CD systems that plan on running
npm i
To avoid these problems (and more), be sure to exclude your node_modules folder from being tracked in Git. To do this, create a file called .gitignore. Then, place the following inside:
node_modules/
Worried that your dependencies might not resolve the same version on systems like CI where having replicable stable dependency installs matter a lot? That's where lock files comes into play
Lock Files
Once you run npm i on a project with dependencies, you'll notice a new file in your root folder: package-lock.json. This file is called your "lockfile". This file is auto-generated by npm and should not be manually modified.
If you're using
yarn, you'll notice instead this file is calledyarn.lock. It serves the same purpose aspackage-lock.jsonand should be treated similarly
While your package.json describes which versions you'd prefer to be installed, your lockfile nails down exactly which version of the dependency (and sub dependencies) were resolved and installed when it came time to install your packages. This allows you to use commands like npm ci to install directly from this lockfile and install the exact same version of packages you had installed previously.
This can be incredibly helpful for debugging package resolution issues as well as making sure your CI/CD pipeline installs the correct versions of deps.
While it's imperative not to track your node_modules folder, you want to commit your package-lock file in your git repo. This ensures that things like CI pipelines are able to run the same versions of dependencies you're utilizing on your local machine.
Something to keep in mind is that different major versions of
npmuse slightly differently formatted lock files. If part of your team is usingnpm 6and the other part usesnpm 7, you'll find that each team replaces the lockfile every single timenpm iis installed. To avoid this, make sure your team is using the same major version ofnpm.
Scripts
You'll notice that the above package.json has a start script. When npm run start or yarn start is ran, it will execute node index.js to run the file with Node. While node usage is common, you're also able to leverage any command that's valid on your machine. You could have:
"scripts": {
"start": "gatsby build",
}
To reference an npm package script, or even a system command like:
"scripts": {
"start": "ls",
}
You're not limited to a single command, either. Most projects will have "scripts" for things like building your project for production, starting development servers, running linters, and much more:
"scripts": {
"build": "gatsby build",
"develop": "gatsby develop",
"lint": "eslint ./src/**/*.{ts,tsx}",
"start": "npm run develop",
"test": "jest"
}
Conclusion
While there's always more to learn when it comes to developmental tooling, this has been an introduction to npm, yarn, and node! With this information, you should have more context when it comes to how dependency management and basic JavaScript usage are utilized in web projects. We suggest taking a look through some open-source projects on GitHub to see how they're doing things.
Run into any questions along the way? We have a community Discord where you can ask us any questions you might find along your development journey. We wish you the best along this journey! 😊 Just remember, this is only the start - don't be discouraged by potential hiccups along the way, and never be afraid or embarrassed to ask for help from others.

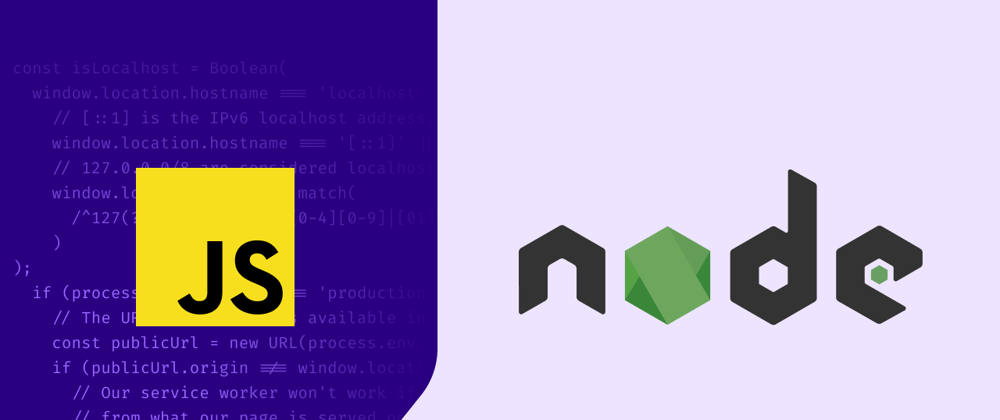







Oldest comments (2)
Now I'm learning and facing a bunch of issues understanding the CommonJS and ESM packages that I have in my Angular v13 projects :P
Thanks Corbin!
Glad to help! Feel free to ask any questions you might have in the linked Discord and I'll personally help however much I can