Siempre llega el momento donde queremos personalizar nuestra terminal ya sea porque nos parece poco atractiva o queremos mayor funcionalidad para aumentar la productividad a la hora de utilizarla. Aunque el punto fuerte de las Terminales no sea su apartado estético ni las extensas utilidades. Pero eso no quiere decir, que no podamos hacer algo al respecto 🙋.
Para darle un powerup 💯 a la terminal solo necesitaremos los siguientes requisitos:
- Equipo con Sistema linux 🐧
- Fedora
- Debian
- Ubuntu
- Arch Linux
- openSUSE
- Mint
- Etc...
- Git 🗄️🌐
| Distribución | Comando |
|---|---|
| Debian/Ubuntu | apt-get install git |
| Fedora |
yum install git o dnf install git
|
| Arch Linux | pacman -S git |
| openSUSE | zypper install git |
| FreeBSD | pkg install git |
- Curl 📂🌐
| Distribución | Comando |
|---|---|
| Debian/Ubuntu | apt-get install curl |
| Fedora | yum install curl |
| Arch Linux | pacman -Sy curl |
| openSUSE | zypper install curl |
Si ya cumples con todos los requisitos, puedes seguir con el tutorial.
Instalar ZSH
Para instalar zsh solo tienes que abrir la terminal y escribir las siguientes líneas de comandos (si no usas ubuntu/debian recuerda cambiar el comando para el administrador de paquetes de la distro que utilizas):
- Instalar ZSH: ```
sudo apt install zsh
* Comprobar la instalación de ZSH:
```c#
zsh --version
//zsh 5.8
- Establecer ZSH como predeterminado: ```
chsh -s $(which zsh)
* Cierre y vuelva abrir la terminal para verificar que ZSH este como predeterminado:
```c++
echo $SHELL
///usr/bin/zsh
Si todo va bien y no se han presentado errores, podemos seguir con el siguiente paso, instalar el administrador de frameworks de código abierto Oh-my-zsh.
Instalar oh-my-zsh
Ejecute este comando para instalar oh-my-zsh:
sh -c "$(curl -fsSL https://raw.githubusercontent.com/ohmyzsh/ohmyzsh/master/tools/install.sh)"
Se mostrar la siguiente pantalla:

Bueno ahora podemos hacer muchas cosas con oh-my-zsh instalado, una de ellas es cambiar el tema y instalar plugins.
- Para acceder a la configuración de ZSH ejecutamos la siguiente línea de comando:
nano ~/.zshrc
- Se abrirá el siguiente documento.
- Para cambiar el tema solo hay que cambiar el valor de
ZSH_THEME, para saber la lista de temas puedes visitar el siguiente link zsh-themes. Solo tienes que copiar el nombre del tema y pegarlo.ZSH_THEME = "[Nombre del tema]".
- La lista de los plugins está más abajo en el documento, por defecto solo trae el plugin de git, más adelante veremos cómo agregar más plugins.
Descargar Powerlevel10k
- Ejecutar la siguiente línea de comandos: ```
git clone --depth=1 https://github.com/romkatv/powerlevel10k.git ${ZSH_CUSTOM:-$HOME/.oh-my-zsh/custom}/themes/powerlevel10k
* Para una buena experiencia utilizando `powerlevel10k` se recomienda la instalación de una fuente `font-nerd`, la más adecuada es la fuente `Meslo Nerd Font`. Para descargar la fuente entre a este link [Meslo-Nerd-Font](https://github.com/ryanoasis/nerd-fonts/tree/master/patched-fonts/Meslo). Yo recomiendo descargar la fuente, Media, tipo regular, completa y compatible con sistemas windows y linux. La ruta en Github es: `nerd-fonts/patched fonts/Meslo/M/Regular/complete/`
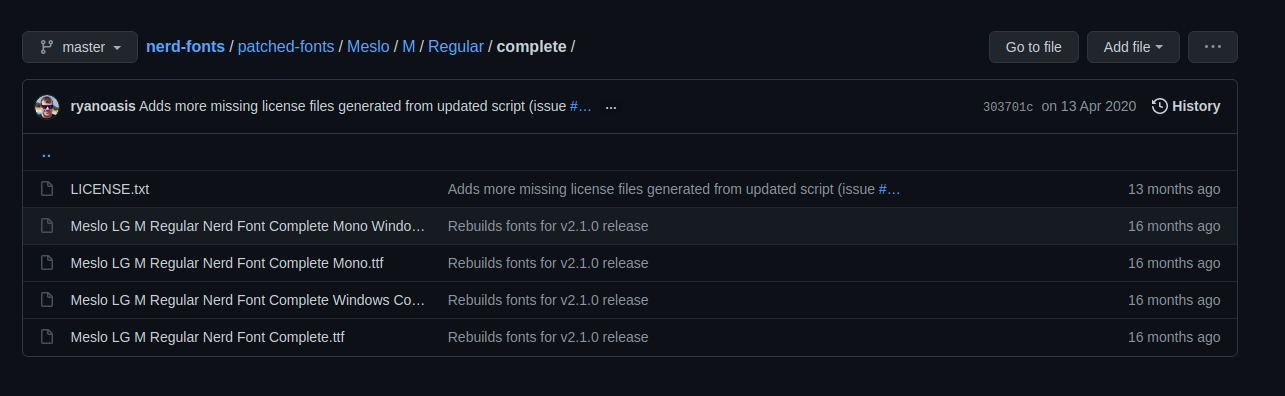
* Para cambiar la fuente de la terminal a la nueva, Abra Terminal → Preferencias y haga clic en el perfil seleccionado en Perfiles . Marque Fuente personalizada en Apariencia del texto y seleccione `MesloLGS NF Regular`. **(Para ver algun cambio talvez tenga que reiniciar el equipo)**.
---
##Configurar Powerlevel10k
Hay dos formas de iniciar el proceso de configuración de `powerlevel10k`, la primera es escribiendo en la terminal `pk10 configure` y la segunda reiniciando el equipo y abriendo una terminal.
Cuando inicia con la configuración se mostrará una ventana como esta:
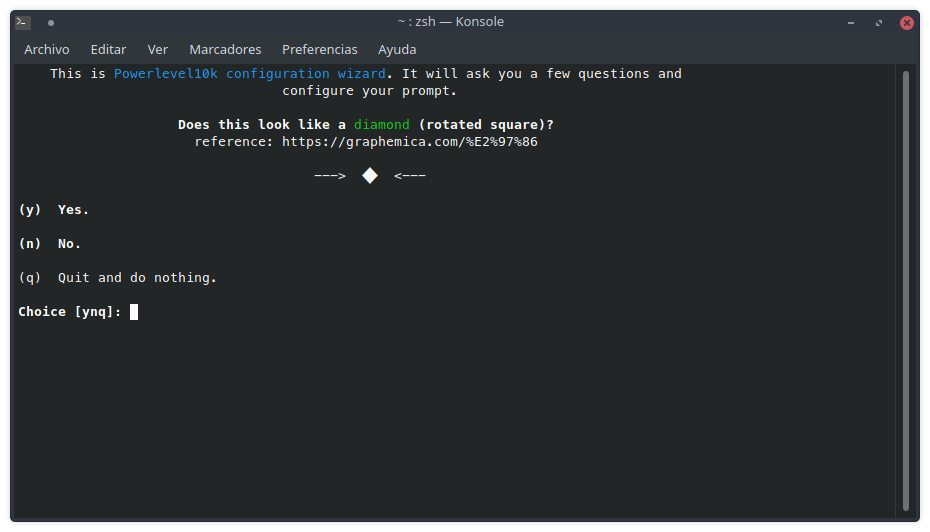
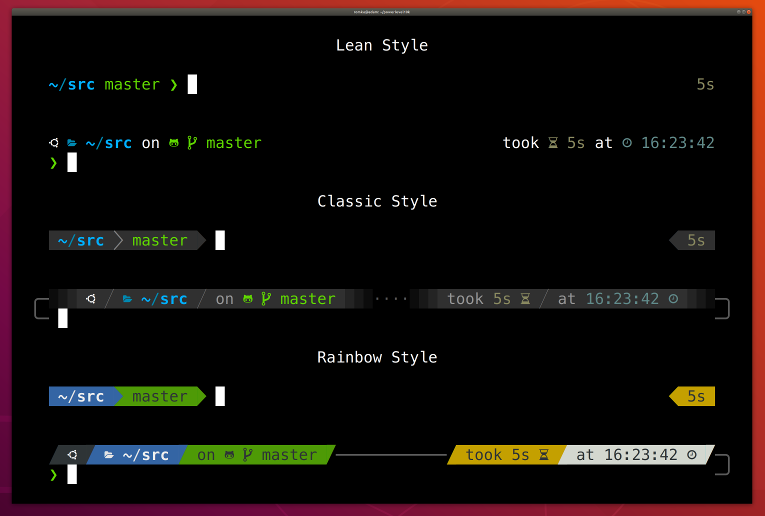
Solo tiene que seguir las instrucciones y continuar con la configuración. Escoja las opciones que desee y a disfrutar 😄.
Al final de todo le puede aparecer una terminal como esta pero no es necesario:
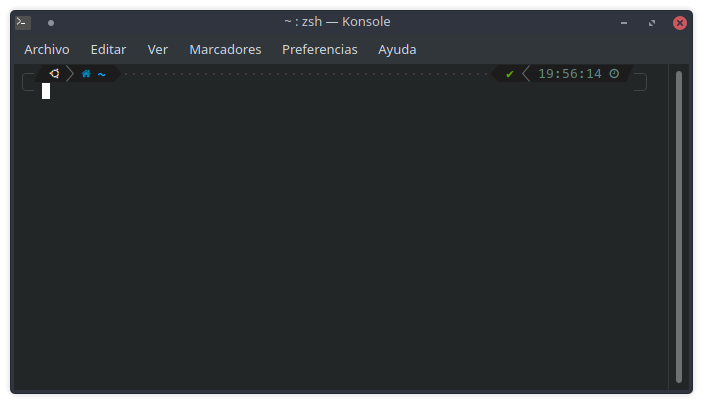
A partir de ahora puede personalizar tando estetica como funcional su terminal. Recuerde que este es solo el comienzo de algo grande.

---
##Instalar Plugins para ZSH
Para instalar plugins en ZSH primero hay que descargarlos e instalarlos, para ver la lista de plugins que hay disponibles visita el siguiente link [zsh-plugins](https://github.com/ohmyzsh/ohmyzsh/wiki/Plugins). Yo recomiendo instalar 2 plugins muy útiles: `zsh-syntax-highlighting` y `zsh-autosuggestions`.
### zsh-syntax-highlighting
`zsh-syntax-highlighting` te muestra qué comandos están bien escritos o si existen y también los que están mal escritos o no existen.
git clone https://github.com/zsh-users/zsh-syntax-highlighting.git ${ZSH_CUSTOM:-~/.oh-my-zsh/custom}/plugins/zsh-syntax-highlighting

### zsh-autosuggestions
`zsh-autosuggestions` te muestra sugerencias y predice los que quieres hacer en base a los comandos más utilizados.
git clone https://github.com/zsh-users/zsh-autosuggestions ${ZSH_CUSTOM:-~/.oh-my-zsh/custom}/plugins/zsh-autosuggestions

* Abra el documento de configuracion de ZSH:
nano ~/.zshrc
* Añada el nombre del plugin a la lista.
plugins=(
[plugins...]
zsh-syntax-highlighting
zsh-autosuggestions
)
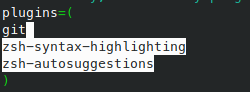
El mismo proceso se hace con la mayoría de plugins aunque hay algunos donde la instalación se realiza de otras maneras.
----
Ya has llegado al final de este tutorial, espero haberte ayudado en algo y no olvides dejar sus agradecimientos. bayy 🙋🙋
**Lema:** _Don't be the spectator of your life, be the main character._ 🚀🌟
Instagram 📷: [@reakine.net](https://www.instagram.com/reakine.rd/)
Github 💻: [christopherjael](https://github.com/christopherjael)
**Para más información del tema:**
[oh-my-zsh](https://github.com/ohmyzsh/ohmyzsh)
[Powerlevel10k](https://github.com/romkatv/powerlevel10k)
[Nerd Fonts](https://github.com/ryanoasis/nerd-fonts)






Top comments (2)
Missing auto-sugestions link:
git clone github.com/zsh-users/zsh-autosugge... $ZSH_CUSTOM/plugins/zsh-autosuggestions
Thanks for your observation 🧐 Jorge, then I add the link. 👍