What do all these symbols mean? I saw someone post on Twitter recently that if you place a single ampersand between two shell commands, they run in parallel. While that is somewhat true, the tweet didn't capture the essence of what is really going on. So I decided I would go back to basics and remind myself (and others) just what these and other weird symbols do in a Linux, MacOS, or even Windows (Bash) terminal.
Here is the tweet I referred to...
Did you know that a double ampersand && will run multiple scripts sequentially while a single & will run them in parallel? #javascript #node #npm #webdeveloper 🤯 pic.twitter.com/58P92Bo3AI
— Dan Vega (@therealdanvega ) April 11, 2019
Note: The examples contained below were all tested and work on a MacOS terminal running the bash shell. They should work on any other common shell in Linux, and should even work in GitBash for Windows. As always, your mileage may vary.
And &&
Most people are familiar with this example. I see it often inside of a build scripts, as in the following command.
npm test && npm run build
Conventional wisdom says that this command runs npm test and then npm run build. But that is not quite accurate. It is more accurate to say that it runs npm test, and only if npm run succeeds (exit code is 0), run npm run build. If the first command fails (exit code != 0), then the second command will not get run at all. In most cases, this is exactly what you want to happen. In my example, if my tests fail, there is no reason to run the build. If you simply think that the two commands will be run sequentially, this behavior may take you by surprise.
To prove that this is the case, try the following in your favorite shell.
ls this-folder-does-not-exist-anywhere && echo "I will not execute"
You should see an error message, and the echoed string will not appear.
You can string together as many of these as you like. Just be aware that the first command that fails will interrupt the rest of them.
Or ||
What if you want the string of commands to continue? You could try using an Or (||) operator, but that probably won't work the way you think either. Whereas the previous operator terminates after the first failure, this operator terminates after the first success. So the second command will only run if the first command fails!
To see this in action, try the following command:
echo "I worked" || echo "Which means I will not execute"
I often see this sort of construct used as a simple test mechanism prior to creating a file or folder. Consider this example.
[ -d ~/i-do-not-exist ] || mkdir ~/i-do-not-exist
In case you have not seen that first command, it is a function to test whether or not a directory exists. Thus, the command says, "make this directory, but only if it does not already exist." This method has the advantage of not writing an error to the terminal, as would happen if you used ls ~/i-do-not-exist.
My Home Folder ~
If you are not familiar with the tilde ~ symbol from the last example, it is a simple shortcut, which represents your home directory. To see it expanded, you can use it with the echo command.
echo ~
/Users/michael
Background &
Back to the tweet that started all of this, suggesting that using a single & allowed the commands to run in parallel. As I said, that is one effect, but it is only part of the story. In general, you would use the & operator when you want a long-running shell script to execute in the background. Sure, you could also open another terminal session, but that will use more resources than running a single command.
To see how this works in practice, consider the following long-running command, which searches my entire home directory for all PDF files, outputting each file's path in a file in my home directory called my-pdf-files.txt.
find ~ -name *.pdf > ~/my-pdf-files.txt
This command takes more than 2.5 minutes to executes on my i7 MacBook Pro. Simply adding the & operator to the end of that command causes it to be run as a background job.
find ~ -name *.pdf > ~/my-pdf-files.txt &
Executing this command results in an immediate command response that looks like this:
[1] 35715
This tells me that my background job is Job #1, and its process ID is 35715. I can check on its status with the jobs command.
jobs
[1]+ Running find ~ -name *.pdf > ~/my-pdf-files.txt &
I can bring it to the foreground with the fg 1 command, which will then cause my terminal to block. Once in the foreground, I can suspend the job by typing Ctrl+Z, and then typing bg to put it back in the background.
If I really want to do so, I can kill the process entirely with the kill 35715 (the process ID from initial command's output).
So how would this work with two commands? If the two commands are at all related to each other, it probably would not. But what if I wanted to run two similar find commands, one looking for PDFs and one looking for MP3 files? In such a case, it will not matter which one completes first, and there is a definite advantage to running them in parallel.
find ~ -name *.pdf > ~/my-pdf-files.txt & find ~ -name *.mp3 > ~/my-mp3-files.txt &
[1] 36782
[2] 36783
Executing this command creates two background jobs, indicated by the two job numbers and process IDs provided.
When they complete, you will see something like this in your terminal.
[1]- Exit 1 find ~ -name *.pdf > ~/my-pdf-files.txt
[2]+ Exit 1 find ~ -name *.mp3 > ~/my-mp3-files.txt
Redirect Output >
If you have been following along with these examples, you may have seen a few error messages. Even though the commands are running in the background, the output of both is being displayed at the terminal. That is easy enough to fix, by redirecting its output, using the "greater than" or "right angle bracket" symbol (>). In fact, I used that in the previous two examples.
Using a single > symbol tells the shell to redirect the standard console output (stdout) to the file specified. So the find command above sends its standard output to the file. If the file does not exist, it will be created. If it does exist, it will be replaced.
If you want the command to append to the file instead of creating it from scratch, you can use two >> symbols.
None of that prevents errors from being displayed on the console, because that is a different output stream (known as stderr). You have a couple of alternatives here. You can send the errors into a different file, by specifying another redirect, like this.
find ~ -name *.pdf > ~/my-pdf-files.txt 2>~/errors.txt
The 2> specifically indicates that you are redirecting stderr. As you might guess, 1> indicates stdout, but the default redirect is stdout, so the 1 can be omitted.
Further complicating things, you can redirect stderr to the same target as stdout, by using &1 as its target, like this...
find ~ -name *.pdf > ~/my-pdf-files.txt 2>&1`
&1, another example of & that means something else entirely, is shortcut for "where stdout is being sent."
I do not often have occasion for stdout and stderr to end up in the same file, particularly in the above examples, where I am collecting files of a certain type into a file of those files. In those scenarios, I would prefer simply to throw those errors away.
In MacOS or Linux shells, I can choose to redirect stderr to /dev/null, a special file that simply ignores everything. On Windows, I understand there is a special file called nul that accomplishes the same thing.
So my complete command above will look like this.
find ~ -name *.pdf > ~/my-pdf-files.txt 2>/dev/null
Redirect Input <
I see this used less often, as most commands accept the name of an input file as an argument. Back in the day™, many (if not most) commands operated on standard input (stdin), by default, the keyboard, and sent its output to stdout.
Imagine I want to know how many of those PDF files above were found. I could open the file in my favorite text editor and check, but there is an easier way. I can type this command in the terminal.
wc -l < ~/my-pdf-files.txt`
3308
Yeah, I had no idea I have that many. wc is the "word count" command, and the -l switch tells it I only care about the number of lines. By default, wc takes its input from stdin, which you can see by typing the command by itself, entering any text you want, ending your input by typing Ctrl+D.
wc -l
Mike
was
here
Ctrl+D
3
Notice that the Ctrl+D isn't counted as a line. It also needs to be specified on a line by itself. If you type it at the end of a line, it will be part of that line.
This strategy works with any command that accepts input from stdin, which is most commands available in the terminal.
One command I see most often is more, which is used to page the output of a file.
more < ~/my-pdf-files.txt
Again, I do not see this used much anymore; most of these commands accept the file to be operated on as an argument. This version of the command is far more common.
more ~/my-pdf-files.txt
I/O Pipe |
What about the single | operator? This is an I/O Pipe. It uses the output of the first command as input to the second command. Think of this as a combination of both > and <.
What if I wanted a sorted list of those PDF files? I could use the sort command after the fact. However, I could also use the | pipe as part of the find command, ignoring errors, sorting the output, finally depositing the information in a new file, executing the entire thing as a background job.
find ~ -name *.pdf 2>/dev/null | sort > ~/my-pdf-files.txt &
Expand $
Every system has environment variables. These are settings specific to the running system. On my Mac, I have more than 100 of them. If you need to use them inside of a shell script or another command, they can be convenient to know about, even when they have a command equivalent.
For example, I mentioned ~ above. You can also reference that with the $HOME environment variable. On my system, I also have things like $HOSTNAME, $USER.
The outputs of these commands are often used inside of other commands.
echo My home directory is ~
echo My home directory is $HOME
A very common use of this is to see what folders on your system are searched for executable files. This is allows you to type java -version instead of its absolute path, which would be much longer and more inconvenient to type.
echo $PATH
Expansion within " "
The echo command above is special. It can handle multiple parameters. Most commands prefer you to surround a string like that in quotes, to be considered a single parameter. In that case, it is important to know the different between single quotes (') and double quotes (")
When you use double quotes, your environment variables will be expanded.
echo "Hi, $USER! Have you cleaned up your $HOME folder today?"
Hi, michael! Have you cleaned up your /Users/michael folder today?
In this command, the $USER and $HOME variables are both expanded. The entire string is passed as a single parameter to the echo command.
No Expansion within ' '
If you do not want the environment variables to be expended, you can use single quotes instead (').
echo 'Hi, $USER! Have you cleaned up your $HOME folder today?'
Hi, $USER! Have you cleaned up your $HOME folder today?
Use Command Output ``
What if you want to execute a command and include its output as part of another command? For that, you can surround the command with back-ticks (``). This is different from output piping, as it is not necessarily redirecting the output of one command as the input to another command. Consider this overly simplistic example.
echo "You have `wc -l < ~/my-pdf-files.txt` PDF files."
You have 3308 PDF files.
The wc command is executed, its output is placed into the string at that point, and then the entire string is passed to the echo command.
Another place I use this pattern often is trying to find the actual location of an executable. On my Mac, most executable are symbolically linked into the /usr/bin folder. So this command does not provide the information I need.
which java
java is /usr/bin/java
To know where it really is, I will use the ls -l command on the output of the which java command, like so.
ls -l `which -p java`
The -p switch shortens the output to just the path, without the message "java is". On my system, this expands to the command I really want to run.
ls -l /usr/bin/java
lrwxr-xr-x 1 root wheel 74B Sep 11 2018 /usr/bin/java -> /System/Library/Frameworks/JavaVM.framework/Versions/Current/Commands/java
History!
The last symbol I want to mention is the exclamation mark, or bang (!). This symbol allows you to execute any command in your command history. To see a list of these commands, enter the following command.
history
657 which -p java
658 ls -l `which -p java`
659 history
You will be presented with a possibly-lengthy list of commands, with the most recent at the end of the list. To execute any of of them, simply type the bang followed by the command number shown next to the command.
!657
which -p java
/usr/bin/java
You can use the grep utility to search your history. For example, here are all of the find commands I ran creating this post, piped through the uniq utility to get only unique commands.
history | grep find | uniq
585 find ~ -name *.pdf > ~/my-pdf-files.txt
586 find ~ -name *.pdf > ~/my-pdf-files.txt &
589 find ~ -name *.pdf > ~/my-pdf-files.txt & find ~ -name *.mp3 > ~/my-mp3-files.txt &
605 find ~ -name *.pdf 2>/dev/null | sort > ~/my-pdf-files.txt
606 find ~/Downloads/ -name *.pdf 2>/dev/null | sort > ~/my-pdf-files.txt
608 find ~/Downloads/ -name *.pdf 2>/dev/null | sort > ~/my-pdf-files.txt &
663 history | grep find | uniq
Ctrl+R Search History
As a bonus, in some shells, you can also use the keyboard shortcut Ctrl+R to search your history interactively. To see this in action, type Ctrl+R followed by the text of a command, for example, find. The most recent match will appear. Continue typing Ctrl+R to step backwards through the history. At any point, you can stop by pressing Space, or the right or left arrow keys. You are then free to edit the command, pressing Enter to execute it. Press Ctrl+C to get out of the history without doing anything.
Summary
Even though they are specifically targeted to *nix-based OSes, many of these work in GitBash or similar on Windows.
I have only scratched the surface of the special symbols available in many terminal shells.
Have I missed your favorite? Do you have a specific tips? Did I make any mistakes in this post? Let me know on Twitter. I'm @walkingriver.
Cross-posted from Walking River Blog





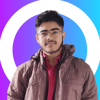

Latest comments (0)