Updated: 22 July 2020
- Add "Clear the terminal inside VS Code"
- Add "Backward and Forward" (Essential)
- Add "Move a line up or down"
Updated: 02 July 2020
- Add "select a line" shortcut
- Add "toggle the problem panel"
- Remove and organise the import modules
- Navigate between terminal
Note: Select the title inside the quote and use Ctrl + F to quickly find the newly added section
After using PC for so many years with a mouse or trackpad, we so used to point and click everything we want on the screen so fast and concise. Drag and drop, left-click, right-click, scroll the web page up and down with mouse wheel.
There are some arguments in the web development community mention that writing code without a mouse could be faster.
I'm curious to try it out. My target is to focus 90% on using the keyboard. I don't think we can 100% avoid using a mouse in a graphic user interface (GUI) environment, especially when we want to check the navigation link, button and form.
I will try my best to use the keyboard shortcut, terminal and command line in VS Code. Then document my learning to be a mouse free developer (Ops, it's should be a mouse-less developer).
I not sure I can get used to it or not. What I pretty sure is my coding speed will decrease dramatically.
If you could also share how you code without using a mouse would be much appreciated. Let's learn together.
Below are the keyboard shortcut and navigation I learned so far, I'll continuously update this article when I learn something new.
--First Few Days--
I use mouse unconsciously, and I always have to remind myself not to use it.
--Change Cursor Colour--
I change my cursor colour to yellow. So, I can see it easily.
--Open a file--
Method 1: Use Go To File
I often toggle the sidebar off with Ctrl + B. I navigate from file to file with Ctrl + E (you can also use Ctrl + P) then search the keyword of the filename and press Enter to open a file.
Example:-
Your filename is how-to-build-a-website-with-gatsbyjs.md, you can type gatsbyjs or build a website, VS Code will filter and show you every file match your search.
Method 2: Use Breadcrumbs
Ctrl + Shift + . (Period) to focus your current breadcrumbs folder.
Use Ctrl + right/left arrow to navigate between folder.
Use up/down arrow to navigate between the file.
Press Enter to open a file.
--Navigate between editor and explorer--
I seldom navigate folder and file this way. I share this method with people who might find it useful.
Method 1
Ctrl + Shift + E to focus on the explorer and Ctrl + Shift + E again to focus back to the editor.
- Use the up/down arrow to navigate between the file or folder.
- Use the left arrow to go up one directory, and right arrow to go inside a directory.
- Press Enter to open a file.
Method 2
Ctrl + 0 (Zero) (not working in number pad) to focus on explorer, Ctrl + 1 (not working in number pad) to focus back to the editor
- Use the up/down arrow to navigate between the file or folder.
- Use the left arrow to go up one directory, and right arrow to go inside a directory.
- Press Enter to open a file.
--Navigate between the editor's tab--
Method 1
I use Ctrl + PgUp to focus on the previous tab and Ctrl + PgDn to focus on the next tab.
Method 2
You can use Ctrl + Tab to focus on the next tab or Ctrl + Shift + Tab to focus on the previous tab.
--Close a tab--
- Ctrl + W to close the current tab
--Delete entire line--
Method 1
Press Backspace deletes one character to the left
Method 2
Press Delete on the keyboard delete one character to the right
--Delete a word--
- Ctrl + D to select a word (whether you are in front, back or within the word), press Delete in the keyboard to remove the word.
- Place your cursor at the end of the word you want to delete, then Ctrl + Backspace to delete the word.
- Place your cursor in front of the word, and then Ctrl + Delete to delete the word.
--Insert a new line--
- Ctrl + Enter to move my cursor to a new line (go down 1 line). Ctrl + Shift + Enter to push existing line down and add a new line.
--Select a line--
- Ctrl + L to select the entire line
--Moving cursor in the editor--
(Sorry for including this basic)
- The right arrow moves one character to the right
- The left arrow moves one character to the left
- The up arrow moves the cursor up one line
- The down arrow moves the cursor down one line
--Move a line up or down--
Instead of Ctrl + X to cut a line and Ctrl + V to paste a line, you could use _Alt + Up/Down Arrow _ to move a line up or down
--Moving cursor by word--
- Ctrl + right arrow moves the cursor to the end of a word
- Ctrl + left arrow move the cursor to the beginning of a word
--Moving cursor by section--
- Home in the keyboard move cursor to the beginning of a line
- End in the keyboard move cursor to the end of a line
- Ctrl + Home move the cursor to the beginning of the page
- Ctrl + End move the cursor to the end of the page
- PgUp moves the cursor to the top of the editor.
- PgDn moves the cursor to the bottom of the editor.
I use it to scroll editor sometime.
--Select a word--
Method 1
Ctrl + D to select a word
Method 2
- Ctrl + Shift + Right Arrow to select a word toward the right
- Ctrl + Shift + Left Arrow to select a word toward the left
--Move and select a word--
- Ctrl + Shift + right arrow move the cursor and select the word toward the right.
- Ctrl + Shift + left arrow move the cursor and select the word toward left.
--Scroll the editor--
- Ctrl + up arrow to scroll one line up.
- Ctrl + down arrow to scroll one line down.
I use it to adjust the editor view.
--Open the Terminal inside VS Code--
Ctrl + `(backtick) toggle terminal panel on & off
--Open Terminal side by side--
- Ctrl + shift + 5 to open second terminal
--Navigate between terminal--
- Alt + right/left arrow to navigate between the terminal.
--Open an external Terminal--
If you always forget to stop the development server before closing the VS Code.
Use Ctrl + Shift + C to open an external terminal
if you want to change external terminal, Open VS Code setting and search External: Windows Exec
--Clear the terminal inside VS Code--
- Type clear and press Enter
- Ctrl + L in the terminal
--Show All Command--
Method 1
Ctrl + Shift + P to see all commands
Method 2
I prefer pressing F1 to see all commands
--Toggle the problems panel--
When you see your file become red colour, VS Code detects a problem in your file.
- Ctrl + Shirt + M to focus on the problems panel.
--Remove and organise the import modules--
After you remove some components, usually, you need to remove the import module manually.
You can remove those un-used components or modules automatically by pressing Alt + Shift + O.
The drawback
VS Code organise all import statement in its preference way. I like to put react import statement at the top. But, after pressing Alt + Shift + O, En... maybe you try it see whether you like it or not.
--Backward and Forward--
Imagine you are in line 1034, and you want to import a module at the top of the editor. You Ctrl + Home to navigate to the top and import the module. How are you going back to line 1034?
You might need to remember the line number and use Ctrl + G option. What if you don't want to squeeze your memory muscle to remember the line number?
- You can use Alt + Left Arrow to backward (This does not change and undo anything, it just back to previous location or action)
Why did I say it also back to the previous action?
If your previous action is select a line, at this moment, you navigate to the top and then Alt + Left Arrow. It will back to select a line.
Please note that if you in file 1, and you go to file 2 and import a module. At this moment, you Alt + Left Arrow. You will go back to file 1.
Alt + Right Arrow to go forward
I want to continue writing, but dev.to fenced block syntax highlighting is not working.
Below is the result I get:-
`html
`
I not sure how to fix it, could anyone give me some hint or guide me to fix it?
(I end up putting 4 back-tick above and 3 back-tick below to make the fenced block syntax highlight work.
`
<div>
<article>
<a>I'm a button</a>
</article>
</div>
Dev.to's team, what is happening?
I'll continue...
--Emmet--
<div>
<article>
<a>I'm a button</a>
</article>
</div>
```
**Remove Tag**
I want to remove the article tag.
1. Place the cursor inside the tag until the beginning and the ending tag is glowing.
2. Press **_F1_**
3. Type **remove tag**
4. Press **_Enter_**
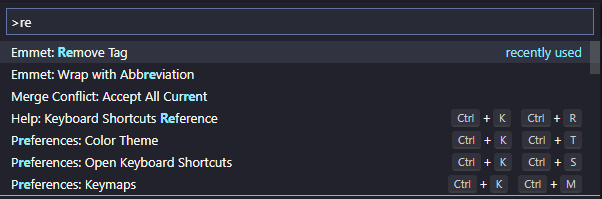
**Update Tag**
Same concept above
**Wrap with Abbreviation**
I want to wrap the word "link" with an anchor tag.
```
<p>Please check out this link</p>
```
1. Put the cursor in front the word "link"
2. **_Ctrl + D_** to select the word
3. Press **_F1_** and type **wrap**

4. Type **"a"** and press **_Enter_**
Thank you for reading~
**Hi, Do you have any similar tips could share with me?**



Top comments (34)
If you really want to go fully mouseless I would suggest learning Vim or perhaps emacs.
There is a VS Code extension for Vim keybinds which is fairly good and will get you moving/editing text fairly quickly. I'll mention it's not quite as good as the real thing, though. Terminal vim gives your other benefits like cycling through multiple terminal windows with ⌘[ and ⌘], vim plugins, etc.
There's also browser plugins that let you bring vim keybinds over to the browser as well which can be handy.
That said, vim takes a long time to learn (I'm still learning new things after 5+ years with it). It's not for everyone, but definitely worth checking out.
Absolutely this. Learning vim bindings can give you a big productivity boost in your editor and enable the same movement in the browser. If you really want to dive in the deep end, you can try using a tiling window manager like Sway. Once you've done that, you won't need to touch your mouse again unless you're playing a game!
Yeah VIM plugin helps with most of this
You can achieve with 3 back quotes (`) followed by the language you're using (here, html)
3 are for multi-line. Single back quote is for single-line/in-line code blocks, be sure to remove new lines and it should work.
It's working, when I copy and paste the code in this comment.
Weird huh?
Maybe this resource could help?
😧Weird yeah!
Hi, Nans. Thank you for guide. This is what I'm doing. But it's output something weird like above. I not sure why.
I use my keyboard nearly 100% of the time. Over several years I've made custom keyboard shortcuts using mnemonics to make them easy to remember. Find references: alt-r, go to definition: alt-d. All "tab" related actions start with ctrl-t. All "view" related actions use alt-v. Most of them can be executed with one hand.
This allows me to be extremely fast once I know what I'm trying to do.
Reply if you'd be interested in me sharing the whole list.
Note: I'm using vscode
Ryan, thank you for offer to help and willing to share your shortcut list. I'm looking for native VS Code shortcut.
I forget to add "VS Code" in the title.
Btw, Thanks again.
You only want to use the default shortcuts? IMHO you're gonna have a hard time with that. I think they're far from optimized for 100% keyboard use.
Yes, Ryan. The list I share in the article is all native VS Code keyboard shortcut. My title and some content might be misleading. I just realised after reading the comment. I want to thank and apology to you for the misleading.
I encourage you to write an article about the shortcut list you made. Or you already write on some platform? Please share with me if you do.
Man, don't go down that route, unless you actually feel that need yourself. If you start to focus your learning on what other people are fighting over the internet you're likely to waste way too much time on meaningless things that many zealots don't understand well themselves. And miss the oportunity to focus on actually important things.
But having made that switch a few years ago, though, I'd say that working "mouselessly" can be pretty handy and useful if you are the kind of person who loves to use the keyboard... And will probably be more of a headache than a "performance boost" if you're not.
Point is: if you're the type of person who has to actually look at the keyboard to remember where a key is, or usually types with only one finger, you most likely won't gain anything from that switch.
Now that that's taken out of the way, I agree on what the others said - to be able to use nearly everything from the keyboard, VIM (or it's derivatives) is the way to go.
The biggest argument for this, IMHO is that if you learn the "VIM-way" you can use it nearly anywhere. From the command line (with VIM or NeoVim), to the modern editors and IDE's that mostly all have VIM plugins (VS Code, Sublime, Atom... heck, even Visual Studio has one) all the way to the browsers (with the Vimium ou VimiumC plugins) you can find a way to use the knowledge you acquired with VIM.
If you focus on your current editor, though, you most likely will have two major drawbacks: even an amazing and productive editor as VS Code isn't as effective with the keyboard without a VIM plugin and the more productive you get with it, the harder it will be to transfer that muscle memory you got to another editor.
Another thing that helped me a lot is to get a programmable mechanical keyboard, that way you can map distant keys (such as the arrow keys) to easier to reach keys (such as FN+HJKL to mimic VIM).
I don't understand why we must develop as we live in the 70s, using black themes or using keyboard only,. In the 70s developers don't have more options, but we are in 2020, we have rich IDEs, we have more memory available, we don't have to use dumb terminals, we have touch devices. Please, don't get me wrong, is just that as I see we have more options now and we must use all of the then accordly ti the situations.
Thank you for your opinion. You're right. I still find GUI work faster in VS Code.
i.e. the source control panel.
Git - add a file, commit, and push a lot faster—no need to type a long filename.
I'm thinking to write an article about how VS Code make coding fast.
(Meanwhile, I still experimenting whether using mouse-less can increase productivity or not)
Nice post Anson! Articles like this always teach me a keyboard shortcut I've either forgotten or never knew. In this case, that Ctrl/Cmd + Shift + period to bring up breadcrumbs is a nice touch :). Thanks!
I get a lot of benefit from having common keyboard reflexes across multiple applications. For me this means tweaking some of VS Code's keyboard shortcuts to match my tmux+vim muscle memory, which I wrote a bit about here.
I think the more important piece is to experiment a bit when you can, but fall back to whatever's most comfortable when you really need to get something done. No mouse-shaming required! :)
Because it's efficient and fast. If I don't need an IDE, I'm not going to use one thank you.
I don't get it. Working mouseless seems like the holy grail to become the perfect developer.
What do you gain from it? Speed? I am not a believer. This might be the case when working solely with keyboard, even in your OS, like Taylor Beeston mentions in his comment dev.to/taylorbeeston/comment/1163a
If working mouselessly is your thing, good you. If not, also good. But don't make it seem more important than it really is.
Awesome article, it really helped a lot
Btw I guess you are getting that block syntax problem because in heading ---Open the vscode terminal --- you have explicitly used a backtick which might be conflicting with further blocks.. try removing that
Aman, Thank you for telling me.
The ---Heading--- I add it later.
I can't solve block syntax highlight until today.
I wouldn't say you have to ditch your mouse completely, but using the keyboard is definitely faster in many cases.
I have recently published a blog post where I list all keyboard shortcuts that I use frequently:
tkainrad.dev/posts/a-collection-of...
Might provide some inspiration.
Also recently, I published a free web application that helps to learn and train keyboard shortcuts: keycombiner.com/
The app has pre-made collections for popular software, such as VSCode, which can be filtered and searched easily: keycombiner.com/collecting/collect...
Thanks for sharing your keyboard shortcut list. I learn some new keyboard shortcut today.
You really like hurting yourself :)
I don't feel hurt when I try something new. But you're right, and I feel a bit uncomfortable when I just started to use more on keyboard. Now, I get used to it.
As someone who pretty much never touches the mouse anymore, I feel like I should offer some suggestions that make my life easier.
The first thing to really help deep dive into letting go of the mouse is to use a tiling window manager such as i3. Not only will this allow you to become extremely comfortable using your operating system with your keyboard, but it will actually make it kind of annoying to use the mouse anyways, which I find important when making the switch.
The second big tip (which was already mentioned) is to switch to an editor like vim. I personally use neovim, but both are pretty good these days. Switching from VSC to vim can be pretty daunting though because you have to learn about things like configuration,
handling plug-ins, code completion, and (Tim Pope](github.com/tpope). However, the reward is very worth it if you do decide to go full (n)vim, and I'd highly recommend it if you're already trying to ditch the mouse.
My last two suggestions are really only relevant if you do decide to go the vim route, which i would be happy to help you learn if you'd like.
First, if you're going to use vim, please try and relearn how to type with your right hand on HJKL instead of JKL;
This used to be home row way back when Bill Joy wrote
vi, so the program is written sort of expecting you to type that way, and I can 100% guarantee you that typing this way will make you infinitely more comfortable in vim.My final suggestion (as was already suggested by someone else) is to look into the browser extension Vimium. This extension will remove about 95% of your reliance on your mouse on the web. To click something, simply type F and a bunch of letters will appear over clickable elements. Type the letters of the element you'd like to click and boom, you have clicked it!